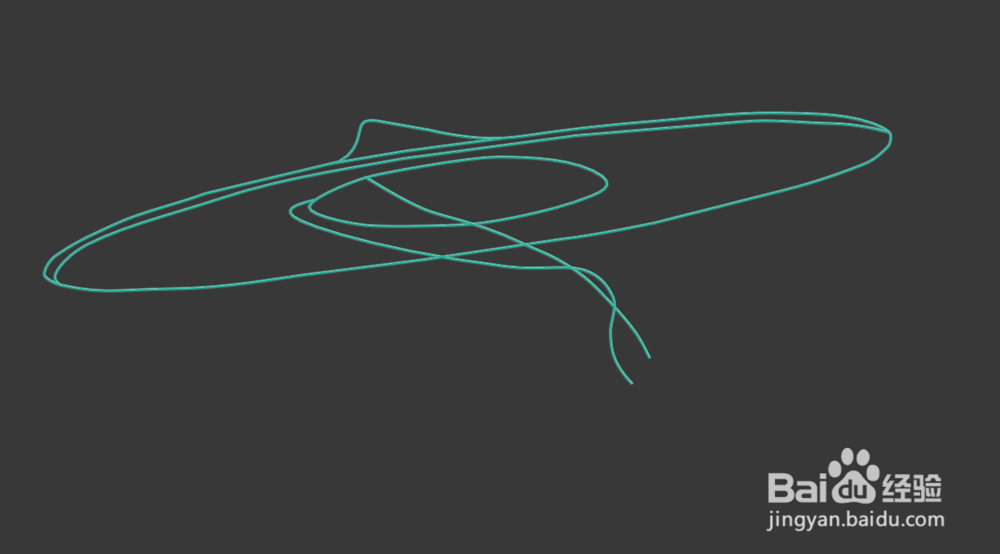1、打开3dsmax这款软件,进入3dsmax这款软件的操作界面,如图所示:
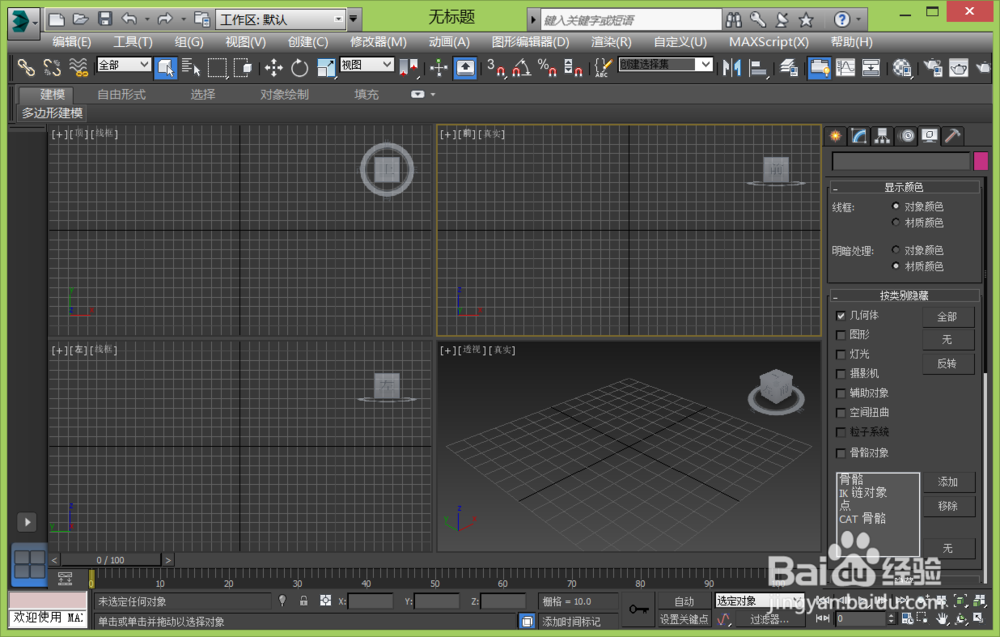
2、在该界面内找到形状选项,如图所示:
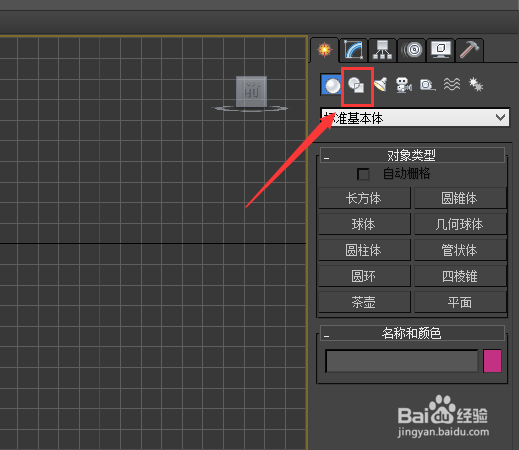
3、点击shapes选项,在其内找到直线命令,如图所示:
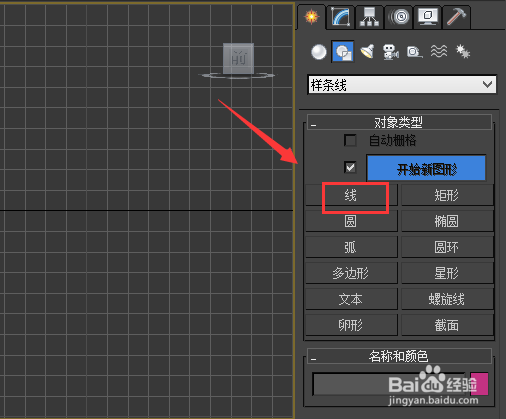
4、使用直线命令在前视图里绘制一条曲线,如图所示:
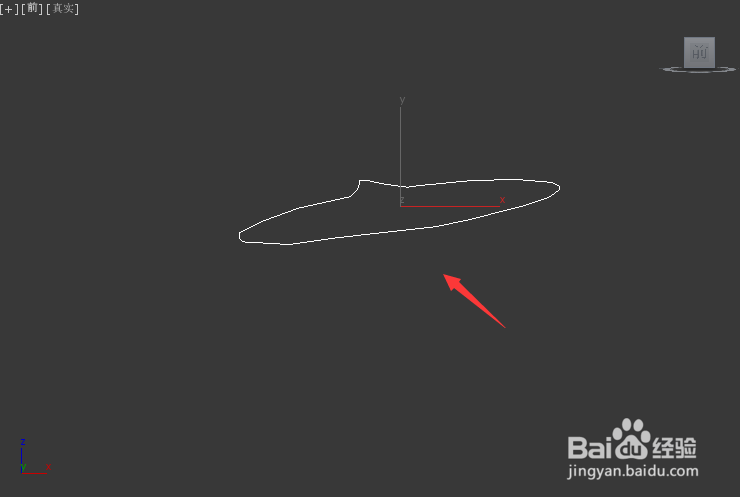
5、选择曲线单击鼠标右键在弹出的菜单里找到转换为可编辑样条线选项,如图所示:
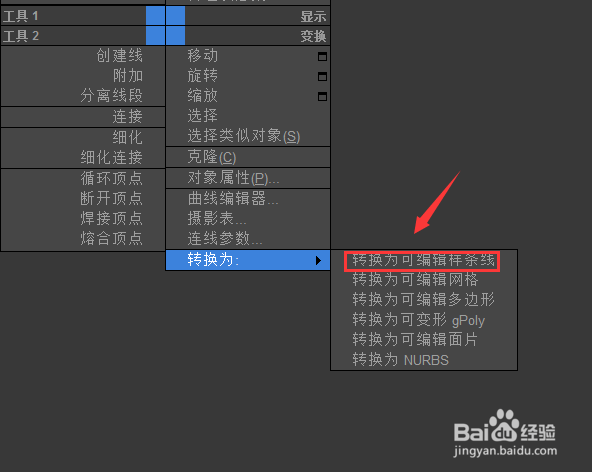
6、在修改里选择点子层级,选择曲线上的点再点击鼠标右键选择bezier角点选项,如图所示:
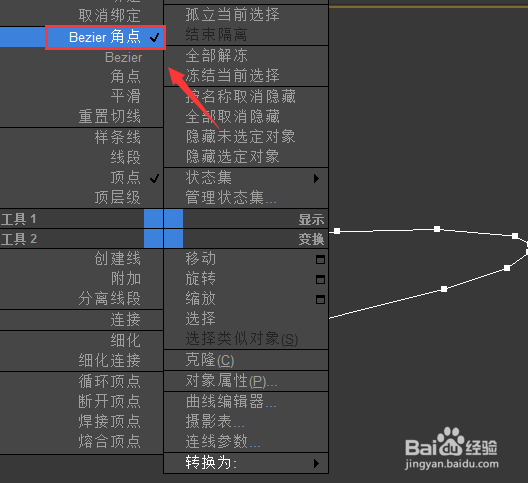
7、选择bezie角点r选项,将曲线调节为比较圆顺的形状,如图所示:
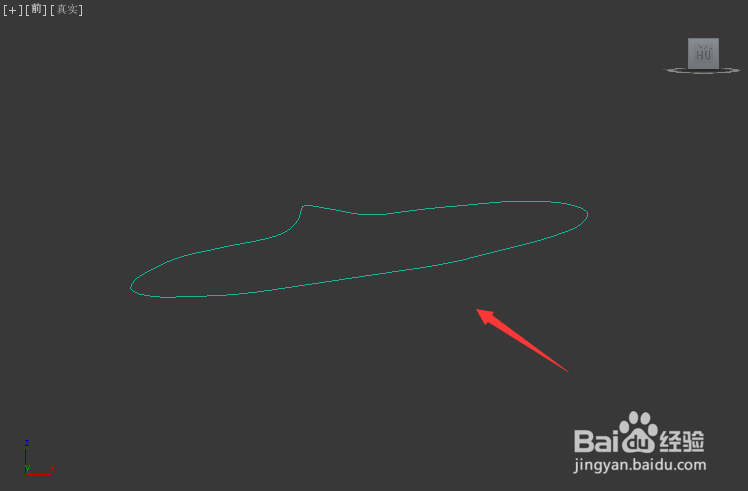
8、在使用直线命令,在绘制出如图所示的曲线:
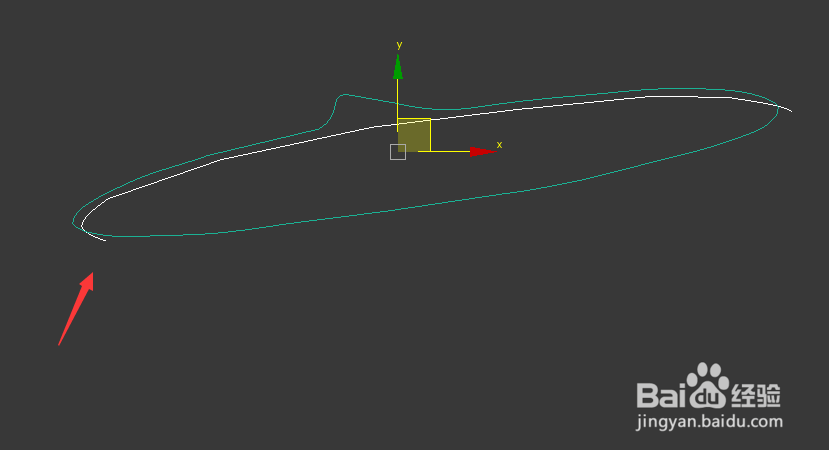
9、按照以上的方法将曲线调节为如图所示的形状:
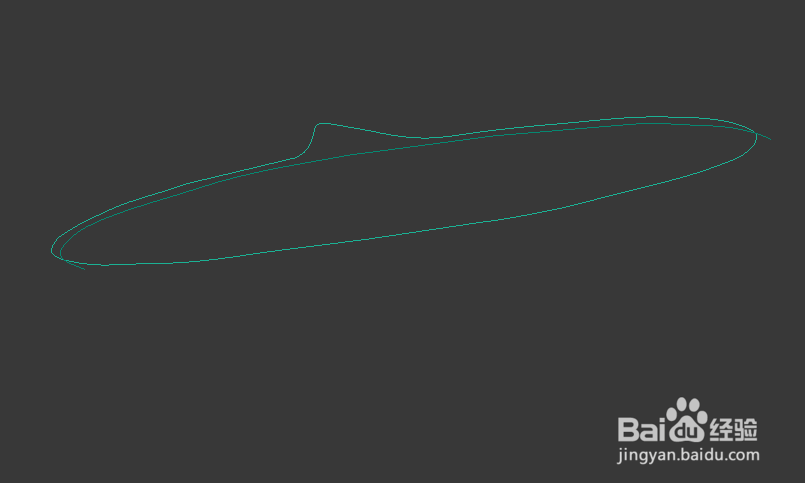
10、在继续绘制一条曲线和一个圆形,按照以上的方法调节成如图所示的形状:
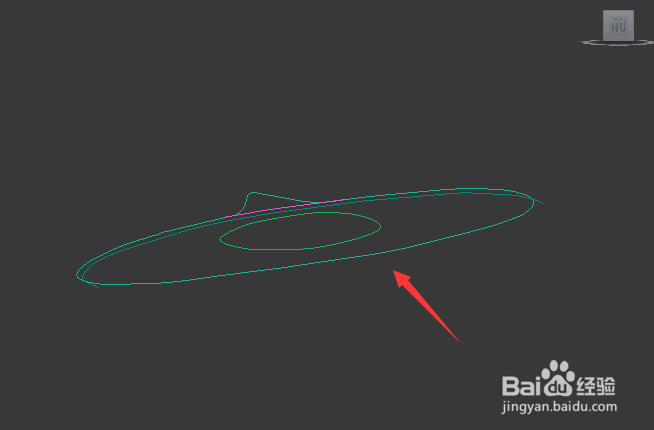
11、选择其中的一条曲线,在右侧找到附加信息,如图所示:
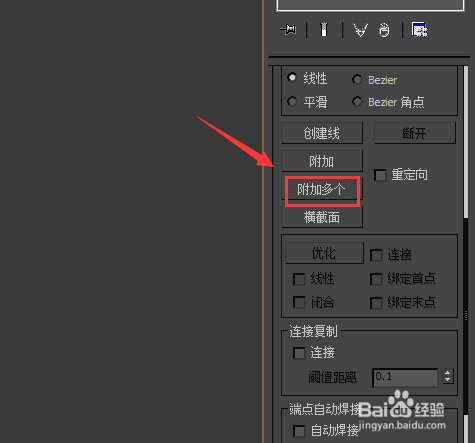
12、点击附加选项使用鼠标左键依次点击剩余的曲线将它们附加到一起,如图所示:
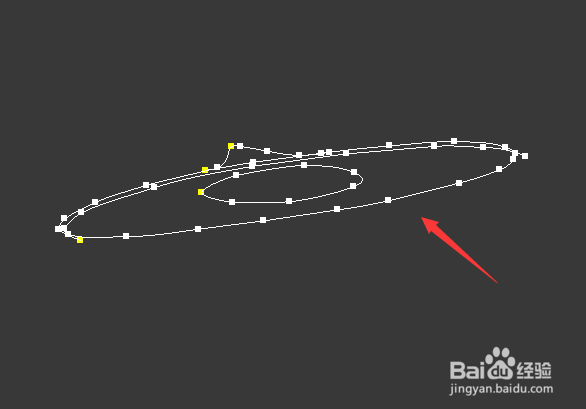
13、再在右侧找到修剪选项,如图所示:
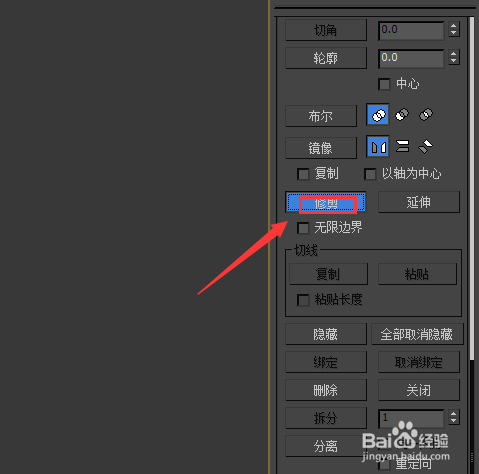
14、使用修剪选项将多余的线剪掉,如图所示:
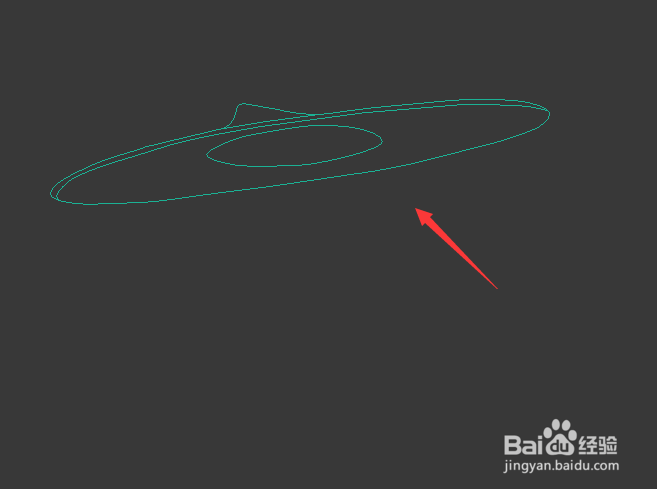
15、在使用直线命令在绘制两条曲线,调节其形状,并将它们也附加起来,如图所示:
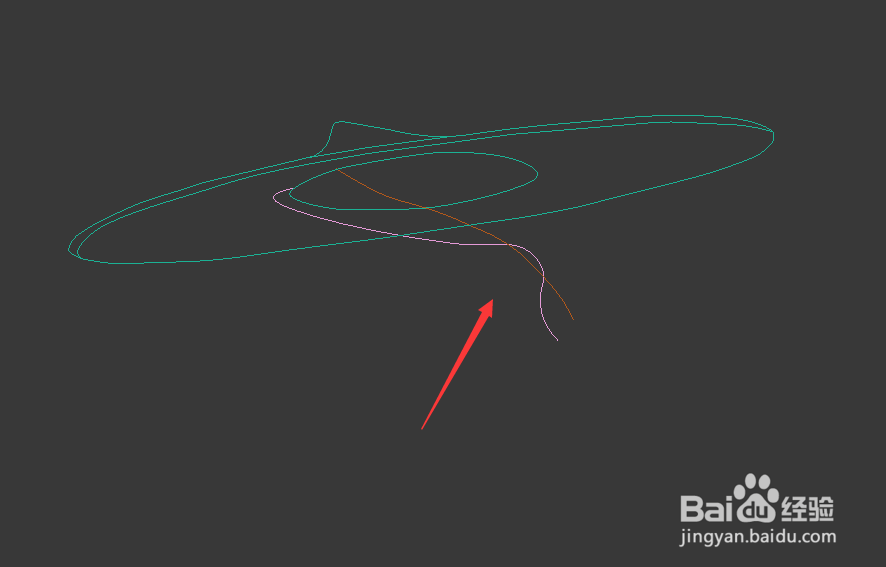
16、再在右侧找到渲染选项,在渲染力找到在视口中启用选项,如图所示:
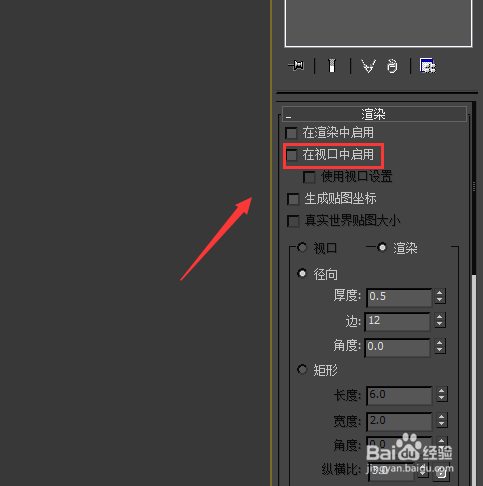
17、勾选在视口中启用选项,我们的斗笠图形就画好了,如图所示: