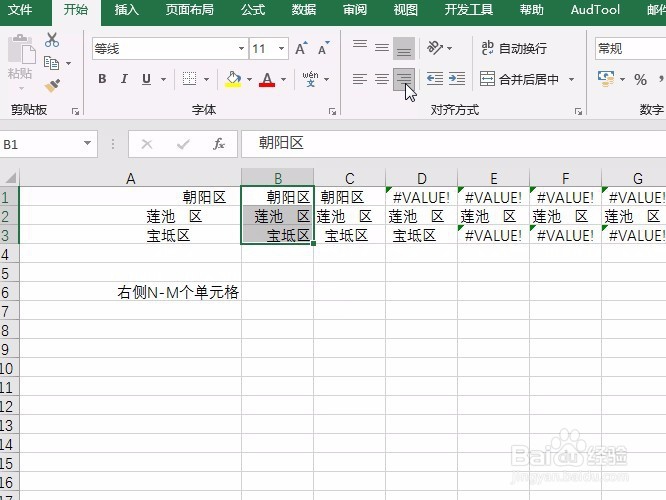如图所示,文本的右侧存在不等个空格,现在我们只想去除文本右侧的这些所有的空格该如何操作呢?
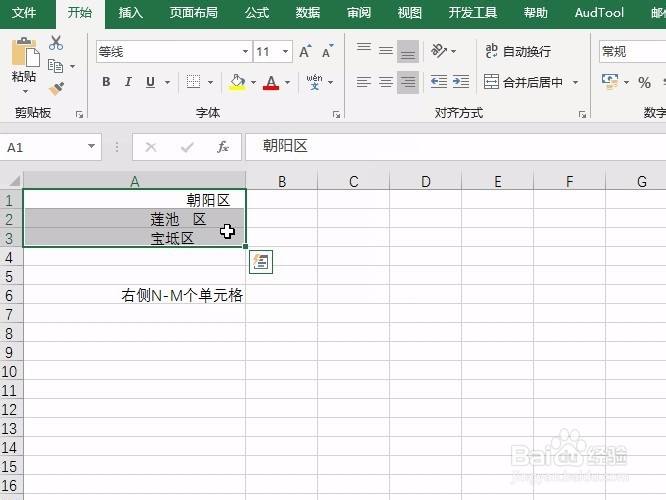
工具/原料
Excel插件
函数操作
Excel插件
1、先看动图演示
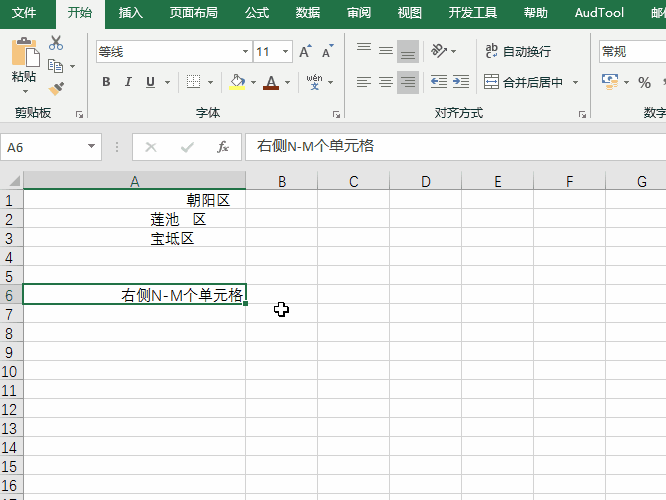
2、选中数据区域。
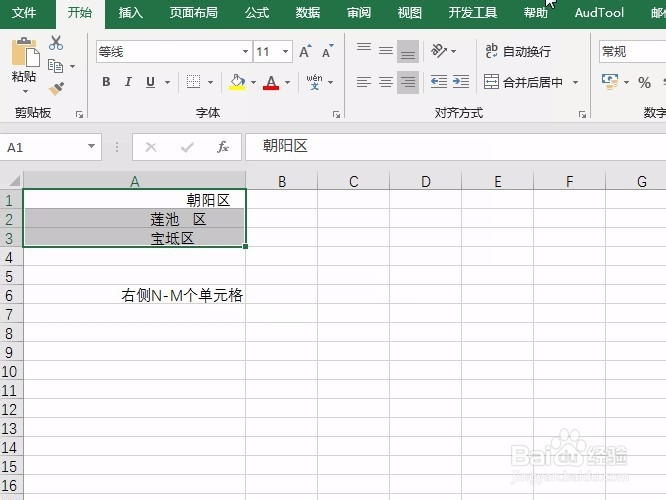
3、选择方方格子按钮。
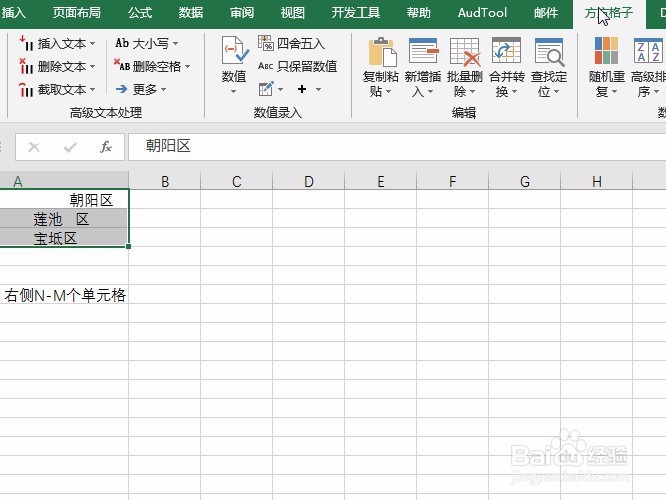
4、选择删除末尾文本的操作命令。
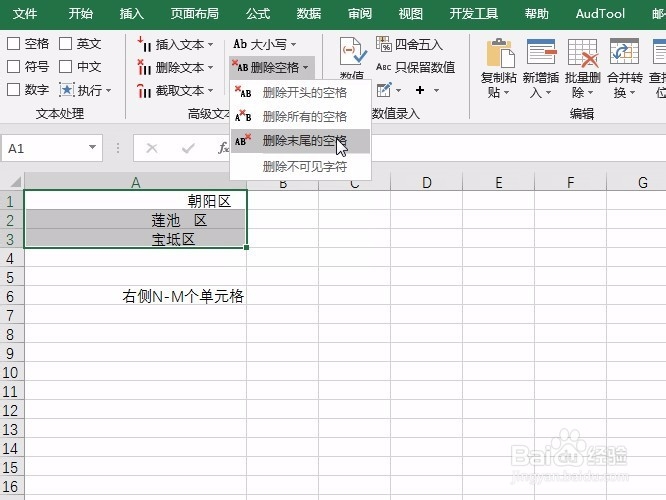
5、即可一键全部删除。
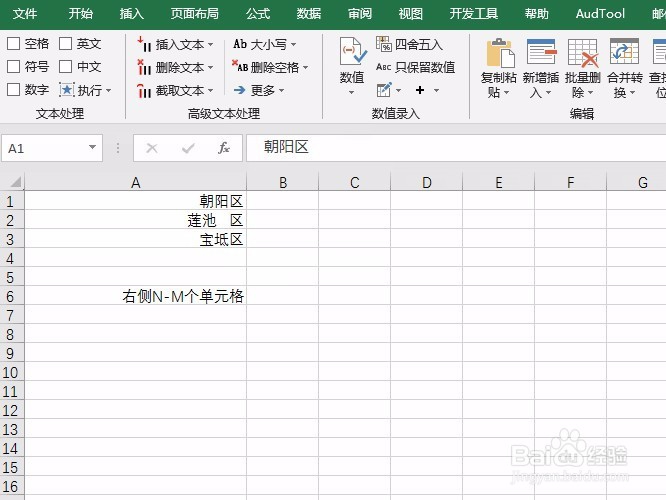
函数操作
1、先看动图演示
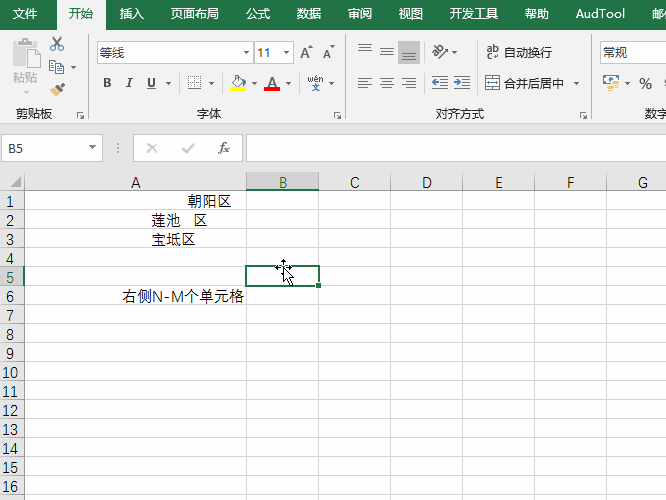
2、将文本复制一列出来。
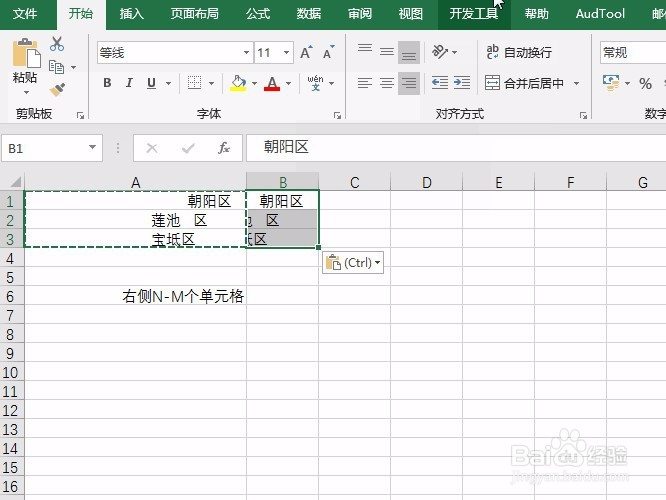
3、选择方方格子按钮。
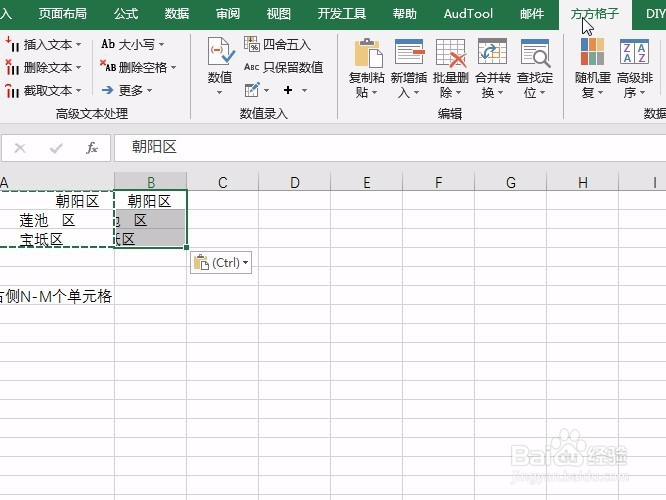
4、选择文本倒序的操作命令。
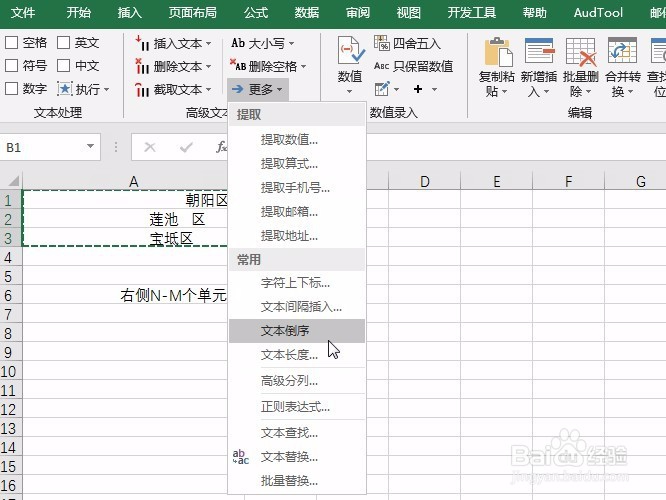
5、好了,在右侧单元格输入如下图的公式。=IF(FIND(" ",B1)=1,MID(B1,2,1000),B1)
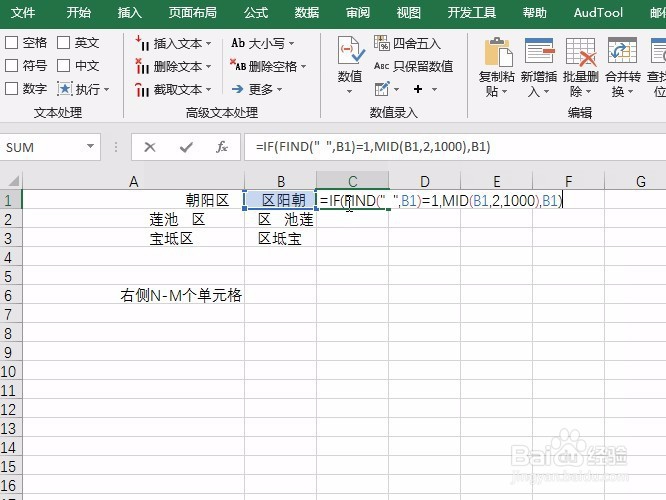
6、下拉复制函数,然后是右拉尽量多的复制函数
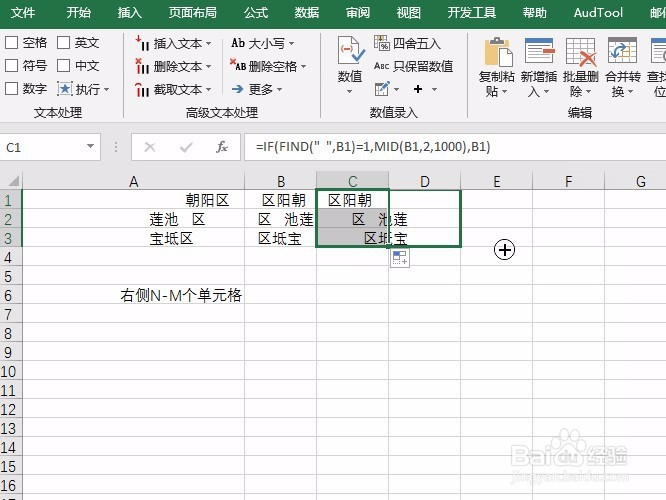
7、然后随意找到右侧已经左对齐的单元格,将其复制为数值
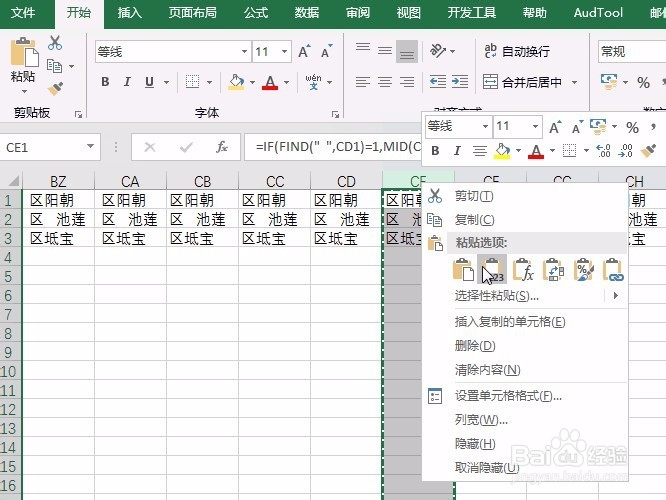
8、然后,同样的操作,选中数据进行文本倒序。
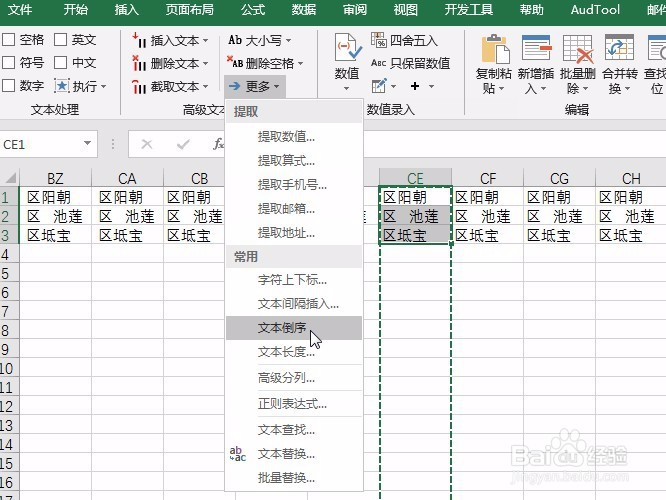
9、好了,复制文本到b列,然后将其右对齐即可发现右侧的空格没有了。