1、进入安装界面,如下图所示:
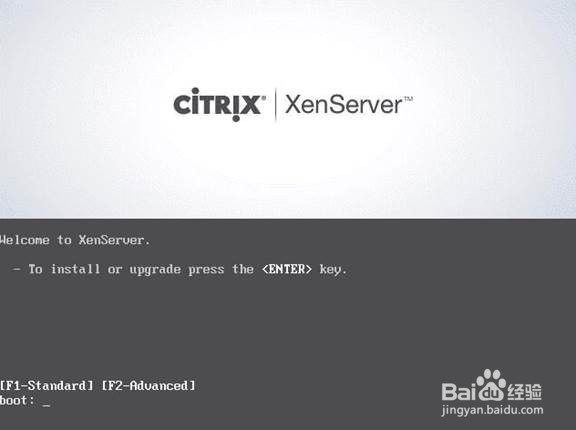
2、选择-键盘模式选择默认-美式,ok,如下图所示:

3、提醒你安装系统时将清除磁盘信息,做好备份,点击ok,如下图所示:
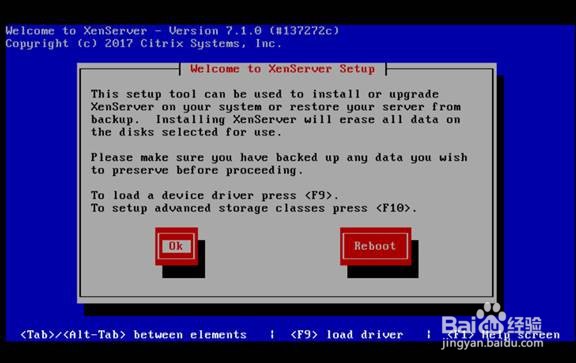
4、这里选择Accept EULA,如下图所示:

5、选择安装在本地硬盘上,选择第一项,点击ok,如下图所示:

6、安装介质选择本地光盘local media,第一项,点击ok,如下图所示:

7、这里选择Skipverification,跳过安装介质的检测,点击OK,如下图所示:
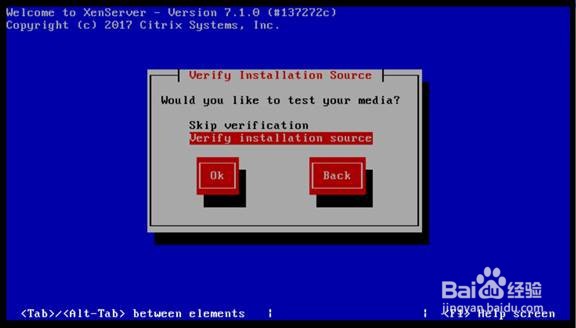
8、设置密码,输入XenServer的登录密码,就是root密码,如下图所示:

9、选择网卡(因为我的网卡有4个,我选择eth0),点击OK,如下图所示:

10、定义管理网络IP地址,我这里选择手动配置IP地址,输入IP、掩码、网关,点击ok,如下图所示:
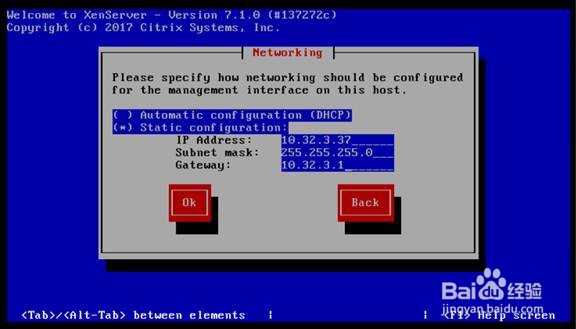
11、输入自定义的Hostname(计算机名),填入DNSServer1地址,如下图所示:

12、地区选择Asia(亚洲),如下图所示:

13、时区选择Shanghai,如下图所示:
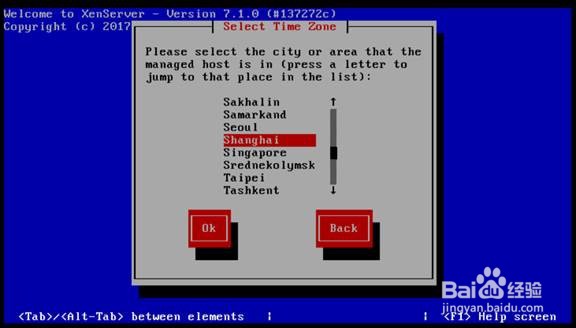
14、设置时间方式,选择Manualtimeenty(手动输入时间),点击OK,如下图所示:

15、全部设置完成后,开始安装,选择InstallXenServer,敲回车,如下图所示:
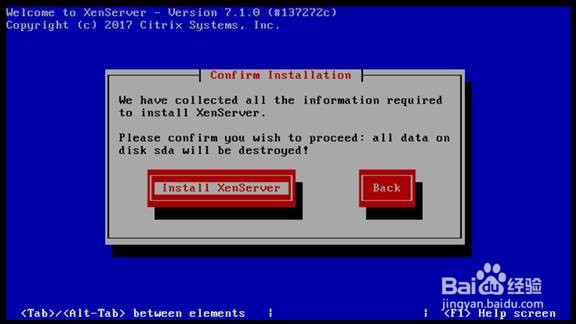
16、开始安装XenServer的界面,如下图所示:
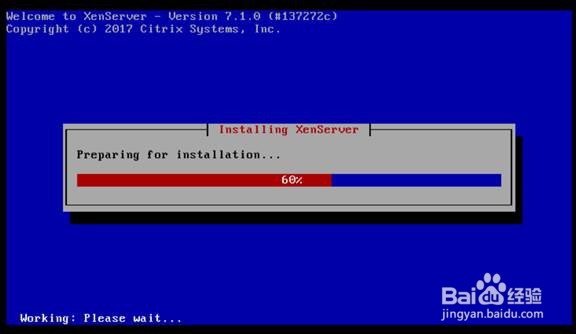
17、选择NO,不安装帮助文档,如下图所示:

18、安装快完成时,出现下面窗口,填入当前的正确日期时间,点击OK,如下图所示:

19、以下界面已经安装完成,点击OK后自动重启,如下图所示:
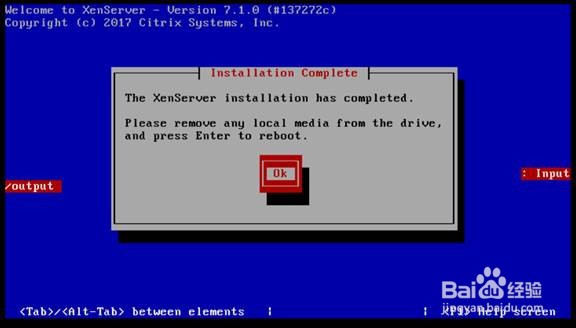
20、重启中,如下图所示:

21、XenServer7.1系统就完成安装成功了,如下图所示:
