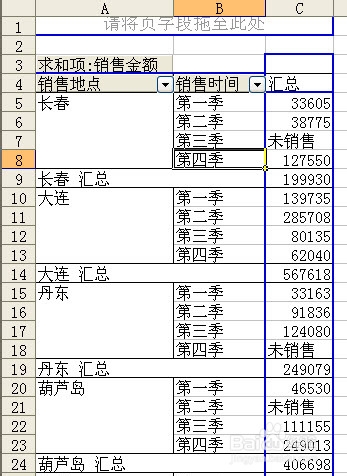1、例如有如下所所示的表格,这时候可以单击“数据”-“数据透视表和数据透视图”,按照提示操作完成。(详细步骤可以关注小编写的“Excel数据如何透视和布局”)

2、现在将“销售地点”、“销售时间”添加到行区域,将“销售金额”添加到数据项区域(方法:可以拖拽相应字段到相应位置即可。还可以单击选中字段,然后字段下方选择区域后单击“添加到”即可。镙烨莲峪添加到行区域还有种方法就是双击字段名)。

3、日期汇总技巧A:将日期按照年、季度、月、日、小时、分进行组合。在任一日期上右击,然后依次选择“组及显示明细数据”—“组合”。

4、日期汇总技巧B:这时候打开“分组”对话框,“起始于”和“终止于”是默认是自动侦测到,也可以自己更改。“步长”可以选择一个或者多个,这里以选择“季度”为例(如果跨年的话把“年”也要选中哦),然后单击“确定”即可让日期以季度来显示。注意:这里可以步长选择“日”,然后设置天数,这样就可以分日期段来汇总了哦。

5、日期汇总技巧C:现在看到透视效果如下图所示。

6、隐藏或显示汇总项A:隐藏汇总项方法一:单击任一汇总项目,右击选择“隐藏”。
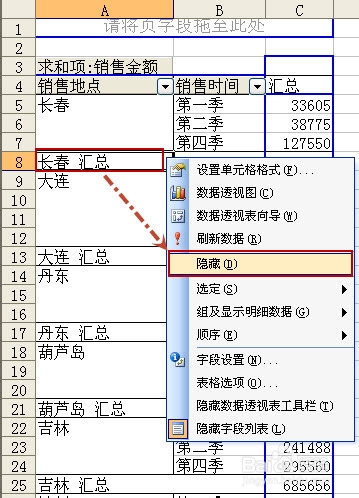
7、隐藏或显示汇总项B:隐藏汇总项方法二:双击数据透视表的在有汇总的字段(如“销售地点”),打开“数据透视表字段”对话框,将“分类汇总”选择“无”,然后单击“确定”。

8、隐藏或显示汇总项C:隐藏汇总项效果如下图所示。

9、隐诏潞逾乐藏或显示汇总项D:隐藏的汇总项如何继续显示呢?双击数据透视表的在有汇总的字段(如“销售地点”),打开“数据透视表字段”对话框,将“分类汇总”选择“自动”或“自定义”,然后单击“确定”。
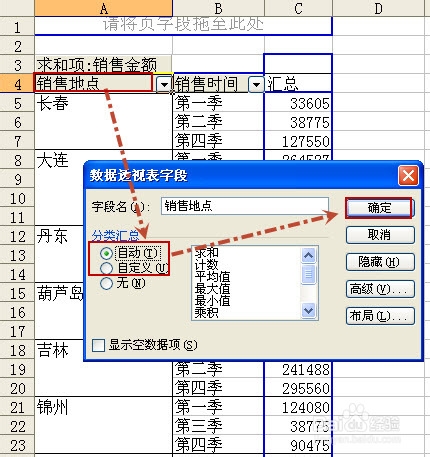
10、行列字段切换A:可以直接在数据透视表中拖拽字段到行区域、列区域或数据区域。例如将“销售时间”字段行区域拖拽到列区域。
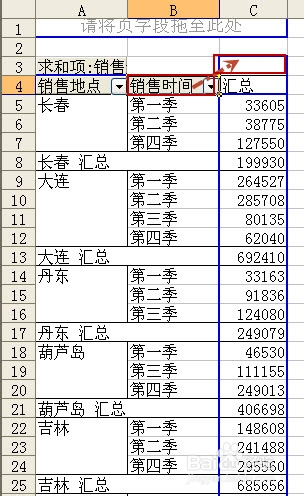
11、行列字段切换B:现在看到透视效果如下图所示。

12、更改汇总方式倦虺赳式A:数据区域有一个字段的情况(1):方法一:在数据透视表的左上角汇总的字段(如“求和项:销售金额”)上右击选择“字段设置”,打开“数据透视表字段”对话框,选择“汇总方式”(如“平均苒锃巳伢值”),然后“确定”即可汇总方式由“求和”改为“平均值”。注意:可以双击数据透视表的左上角汇总的字段(如“求和项:销售金额”),打开“数据透视表字段”对话框。


13、更改汇总方式B:数据区域有一个字段的情况(2):这时候效果如下图所示。这时候“总计”就为平均值了,可以将“总计”改为“平均值”。单击“总计”,然后在输入框输入“平均值”即可。

14、更改汇总方式C:数据区域有两个或多个个字段的情况(1):例如现在再将“销售数量”字段拖拽到数据区域,这样数据区域就有两个字段的汇总了。

15、更改汇总方式倦虺赳式D:数据区域有两个或多个个字段的情况(2):在数据透视表汇总的字段(如“求和项:销售数量”)上右击选择“字段设置”,打开“数据透视表字段”对话框,选择“汇总方式”(如“平均值”),收墩芬蓥然后“确定”即可汇总方式由“求和”改为“平均值”。
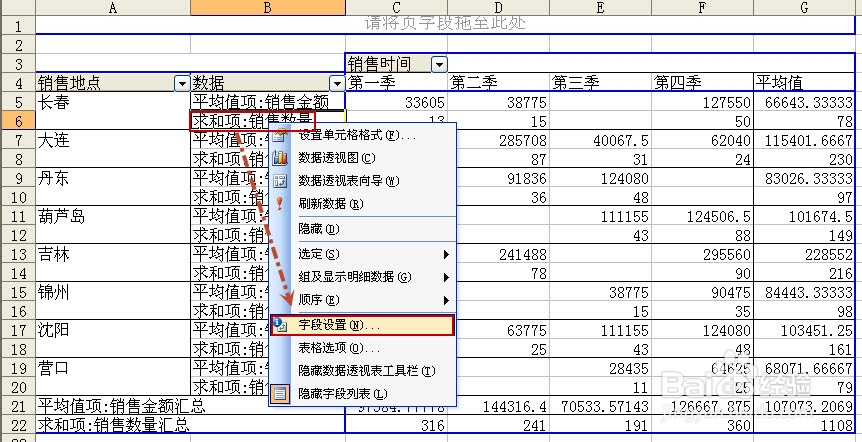

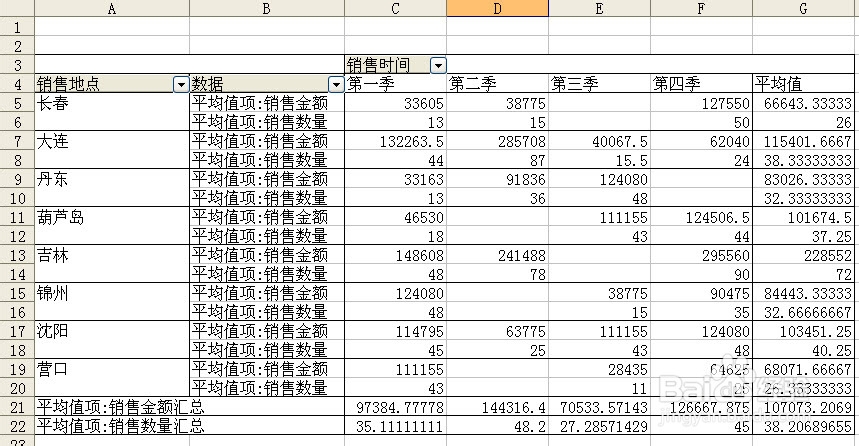
16、数据透视表数据更新:在数据透视表中的任意处,右击选择“刷新数据”,这时发现数据源对应的数据更新了。

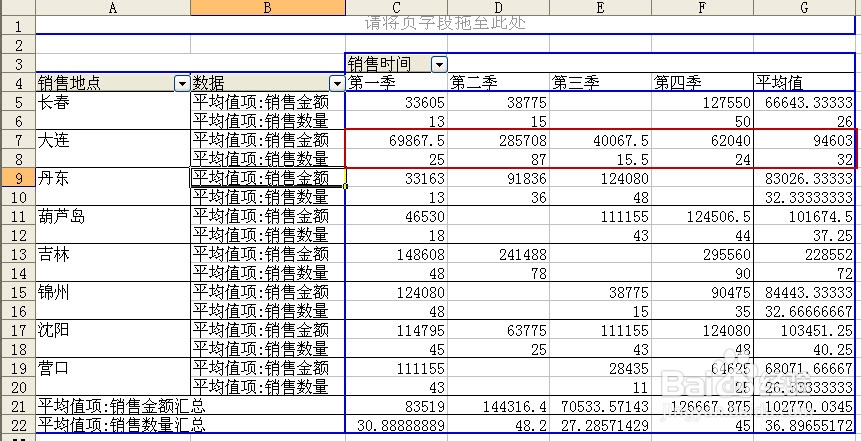
17、显示空数据项内容A:再让数据透视表回到如下图所示布局,发现季度没有数据的没有显示,如果想让所有季度都显示,可以这样来操作。在相应的字段上(如日期字段)右击选择“字段设置”。

18、显示空数据项内容B:打开“数据透视表字段”对话框,将“显示空数据项”前的复选框选中,然后单击“确定”。

19、显示空数据项内容C:发现除了显示出空数据项外,还显示出了销售的开始时间和结束时间。
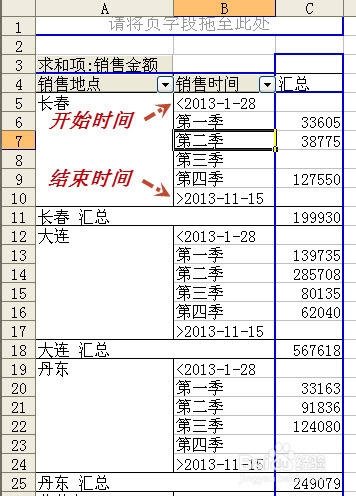
20、显示空数据项内容D:如果不让显示销售的开始时间和结束时间,可以单击“销售时间”字段的下三角,将开始时间和结束时间前面的复选框取消选中即可。

21、显示空数据项内容E:现在想让空数据项的汇总输入数据(文字或数值),可以在数据透视表上右击选择“表格选项”。
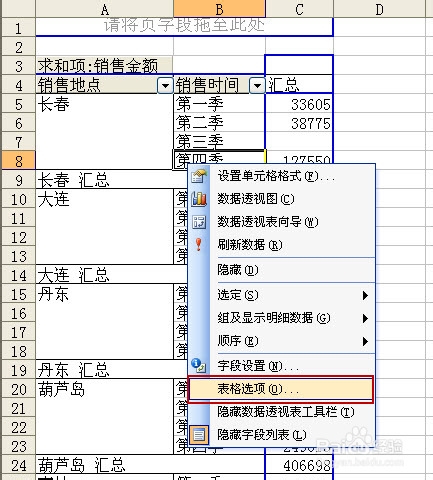
22、显示空数据项内容F:打开“数据透视表选项”对话框,将“对于空单元格,显示”复选框选中,在后面输入显示的内容(例如“未销售”),然后单击“确定”。

23、显示空数据项内容G:现在的效果如下图所示。