1、步骤2:给文本一个填充灰色,效果> 3D>凸出和斜角

2、在“凸出和斜角”选项中,修改位置为“等角-上方”,角度分别为45°、35°、-30°。

3、对象-扩展外观

4、右键取消编组,然后再次选择每个字母取消编组

5、步骤3:选取一组活泼的配色
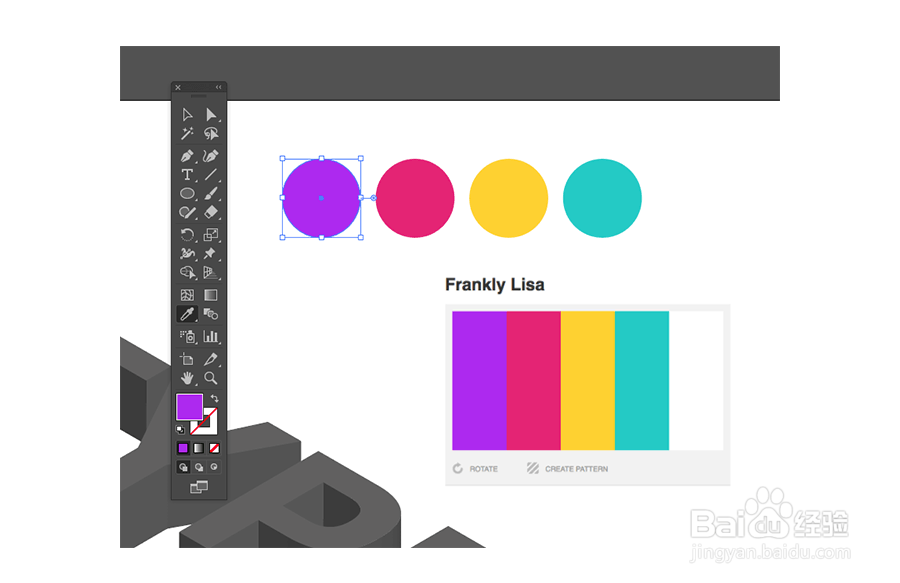
6、使用颜色方案中的黄色作为背景色

7、选取字母上面形状,修改颜色为蓝色

8、〝P〞的内外圆角部分的形状分别合并成一个形状

9、修改以下形状的颜色

10、修改剩余形状的颜色

11、选中这些形状,添加黑色描边,粗细为2pt

12、修改描边设置如下

13、步骤4:制作填充图案画一个黑色的圆,大小3px,添加“对象”>“图案”>“建立”。

14、将“拼贴类型”逐块更改为“砖形 (按行)”,然后增加“宽度”和“高度”数值(6px)以使点与点之间隔开,距离稍微大一些。 确定

15、选择其中一个面并从“窗口-外观”面板的菜单中单击“添加新填充”选项,叠加图案填充。

16、选择填充新创建的点点图案
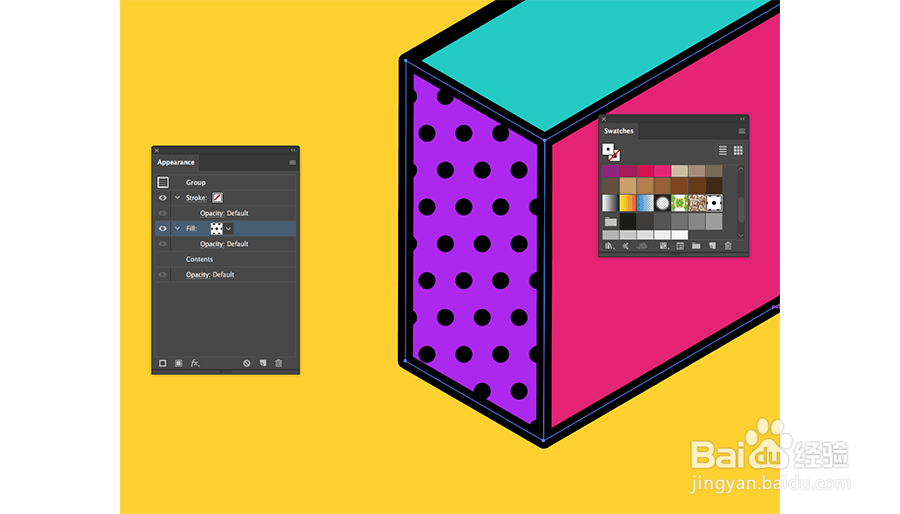
17、将此填充用于其它同色的形状上

18、步骤5:制作投影选择顶部面,然后按Ctrl + C和Ctrl + F复制并粘靠漤霸陆贴。将填充更改为黑色,然后选择对象>扩展。

19、选择“路径查找器>合并形状”

20、复制粘贴这个形状,然后按住Shift键并用光标键将其左移。选择它们,然后进入对象>混合争犸禀淫>混合选项。

21、将间距更改为指定的步骤。将值增加到100以在两个形状之间创建平滑过渡,再次选择对象>混合>建立。
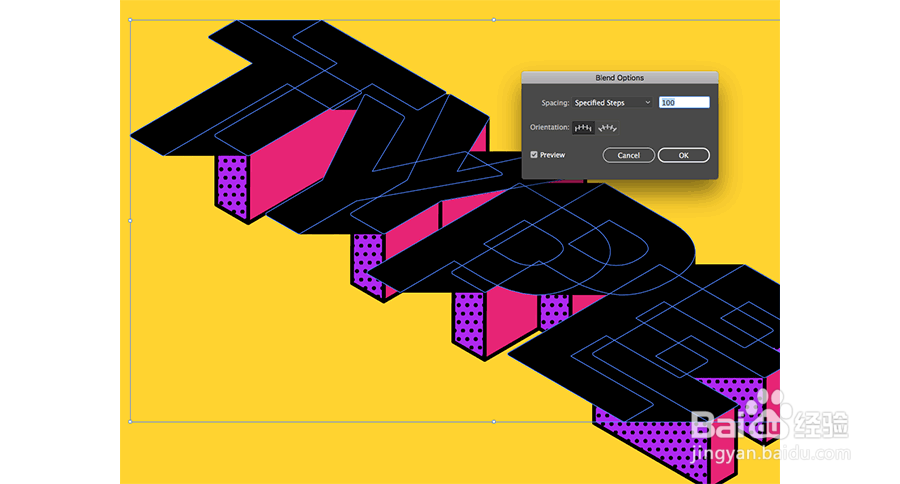
22、选择对象>扩展,然后合并形状

23、向下移动此新形状,直到与3D文本的底部对齐,然后右键排列>置于底层

24、将此形状的不透明度降低至10%,以制作出“长投影风格”

25、在AI里使用“凸出和斜角”功能可以更方便快捷的制作立体效果,而且可以轻松修改3D对象的每个面。