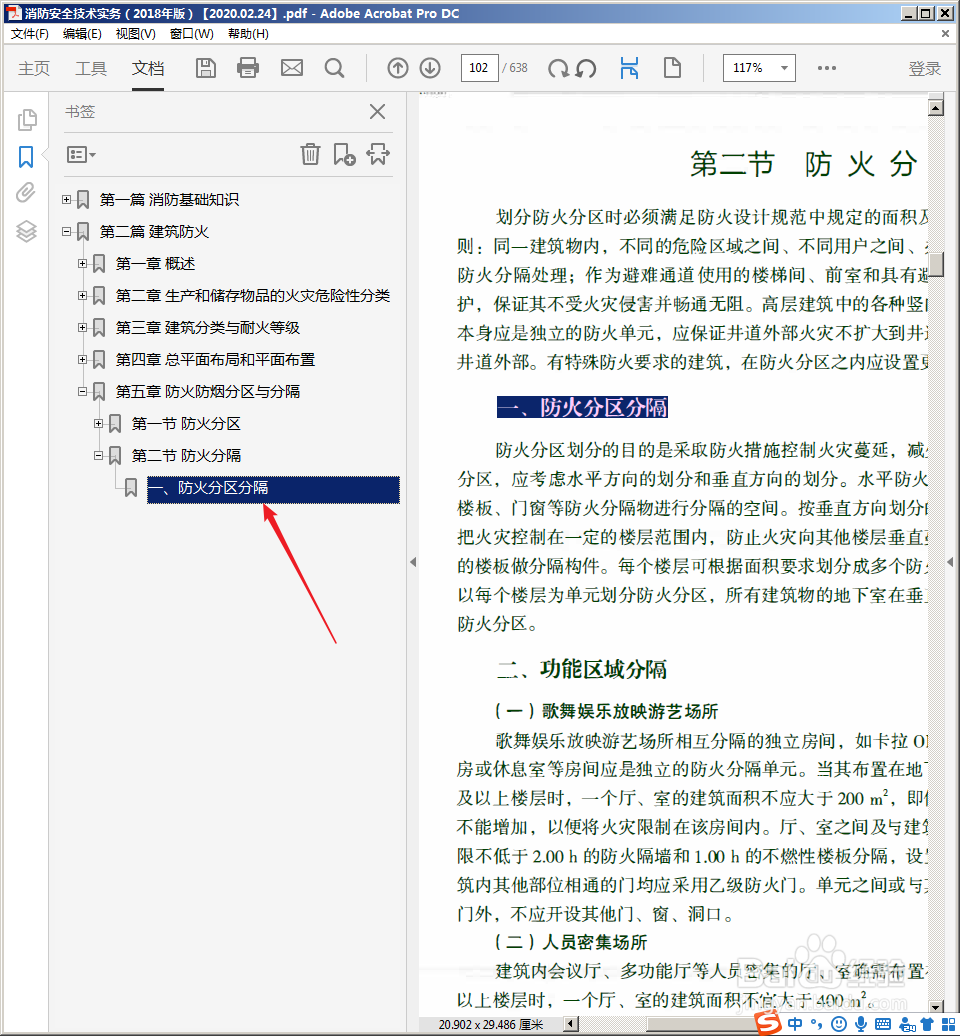1、首先使用Acrobat Pro DC打开一个PDF文件。
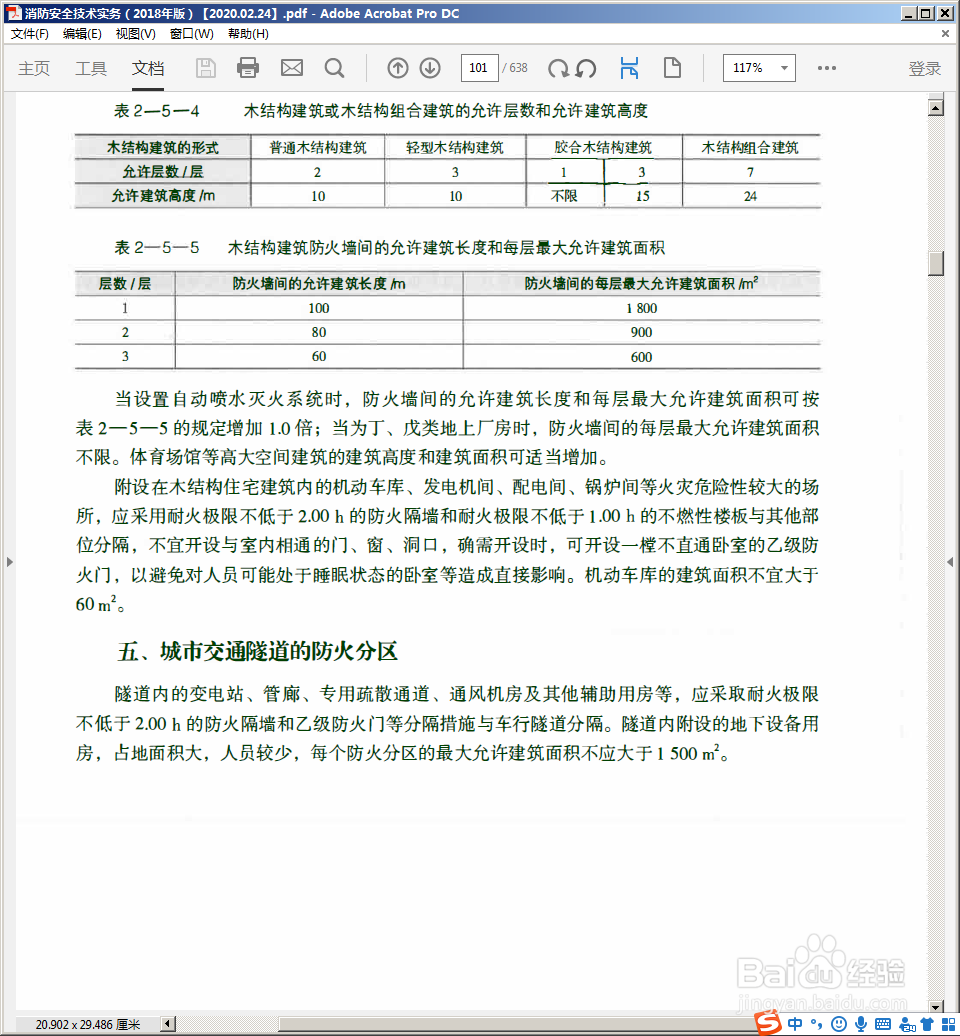
2、点击页面作业向右的小箭头。

3、进一步点击展开的书签图标。
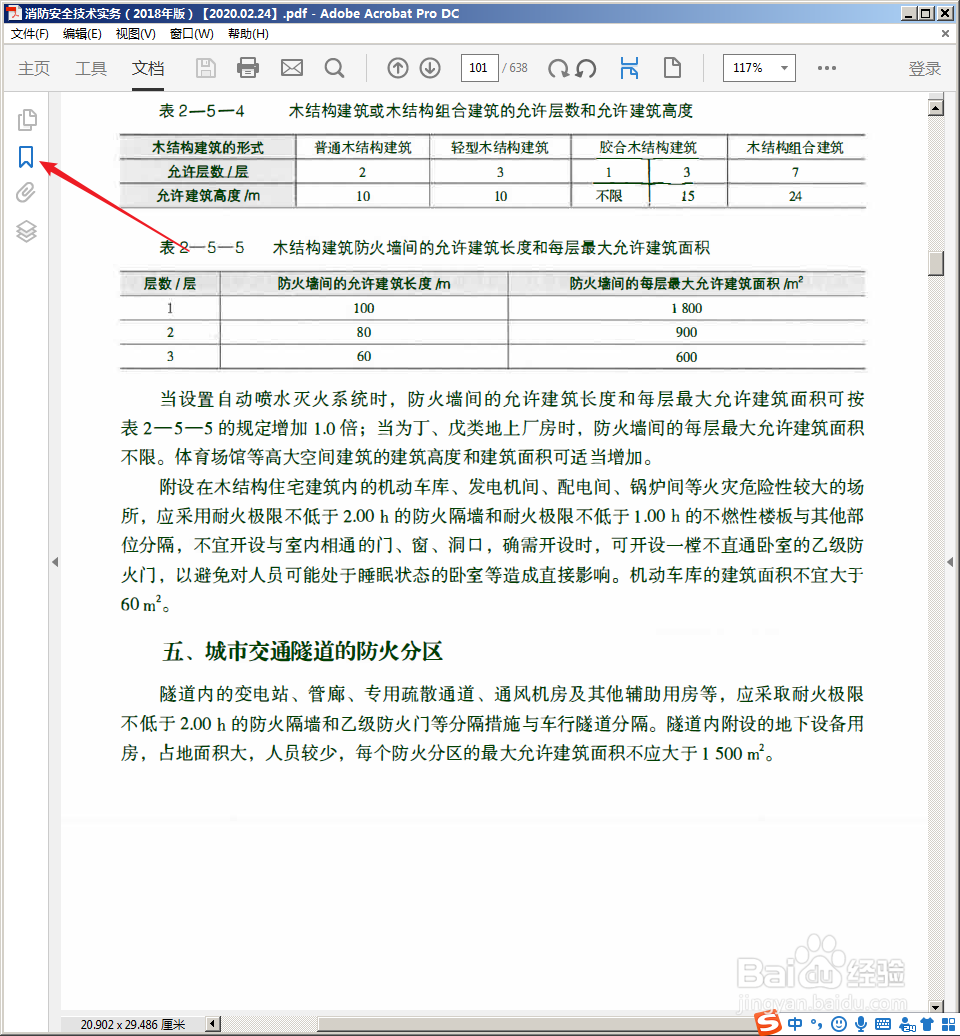
4、则该文件中存在着的书签就显示出来了。

5、接着,需要为后续的内容继续手动添加标签。当前需要添加的标签是节名称。
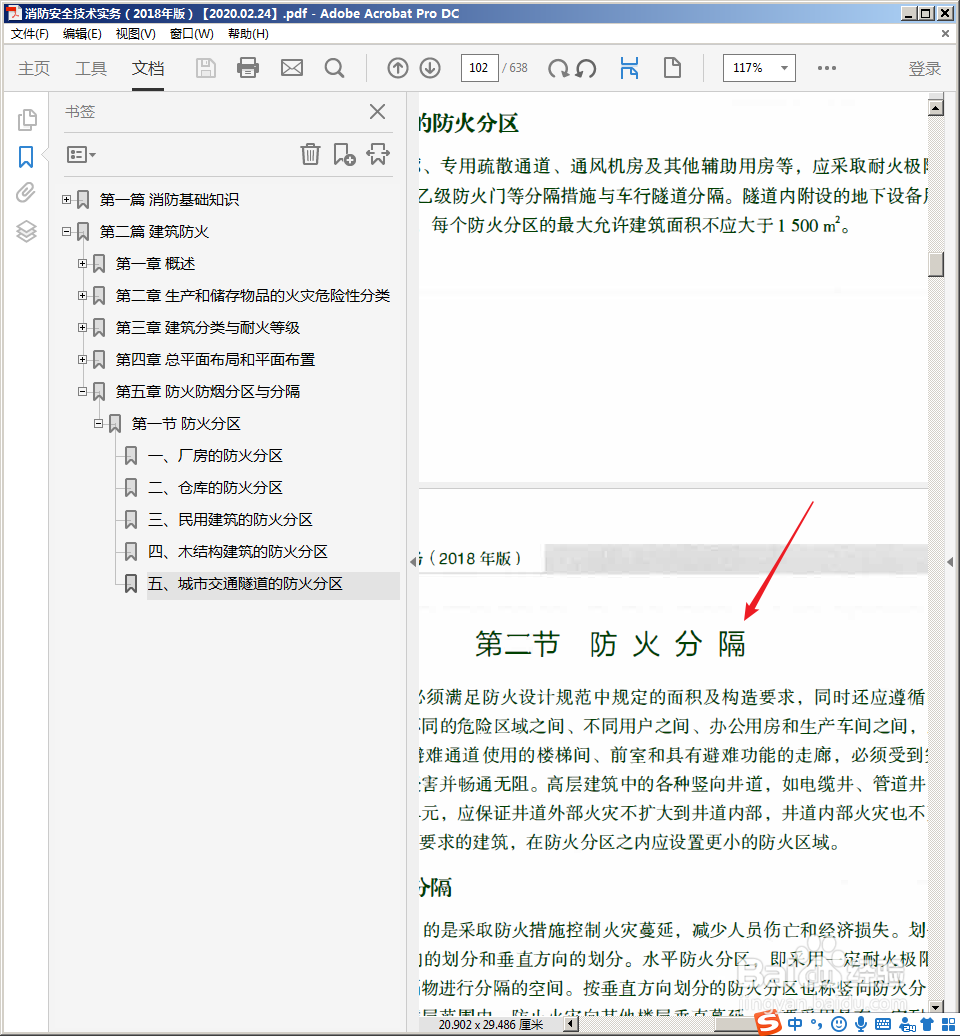
6、则点击上一节的标签左侧的减号。
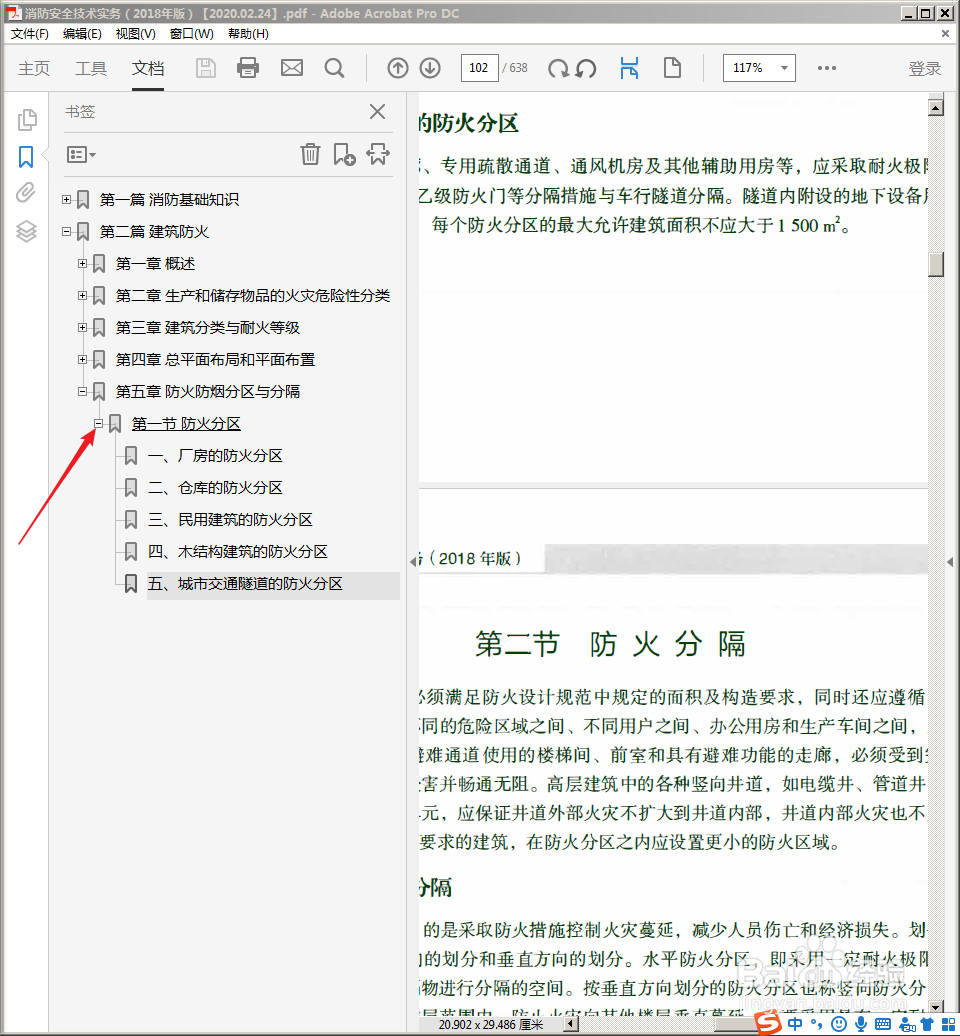
7、使得该节的书签呈收缩状态。
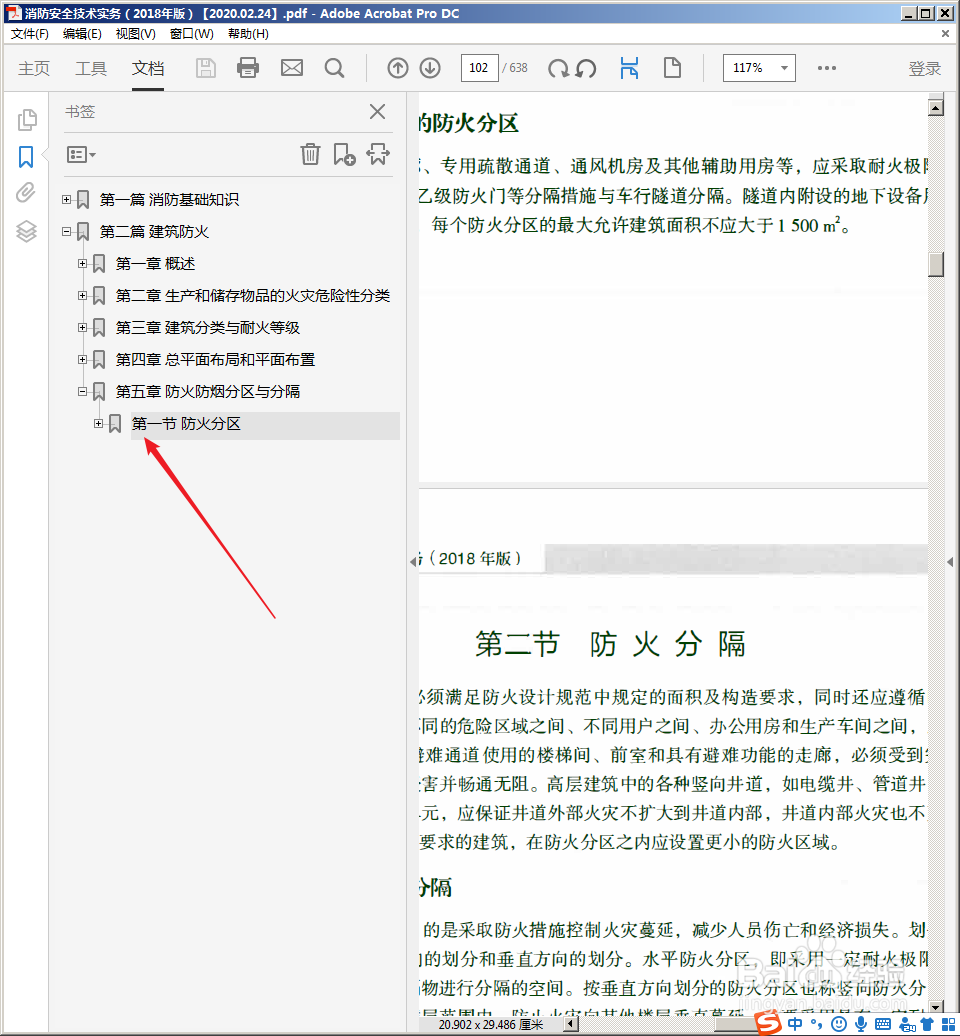
8、然后在文档中选中需要添加进书签的文字。
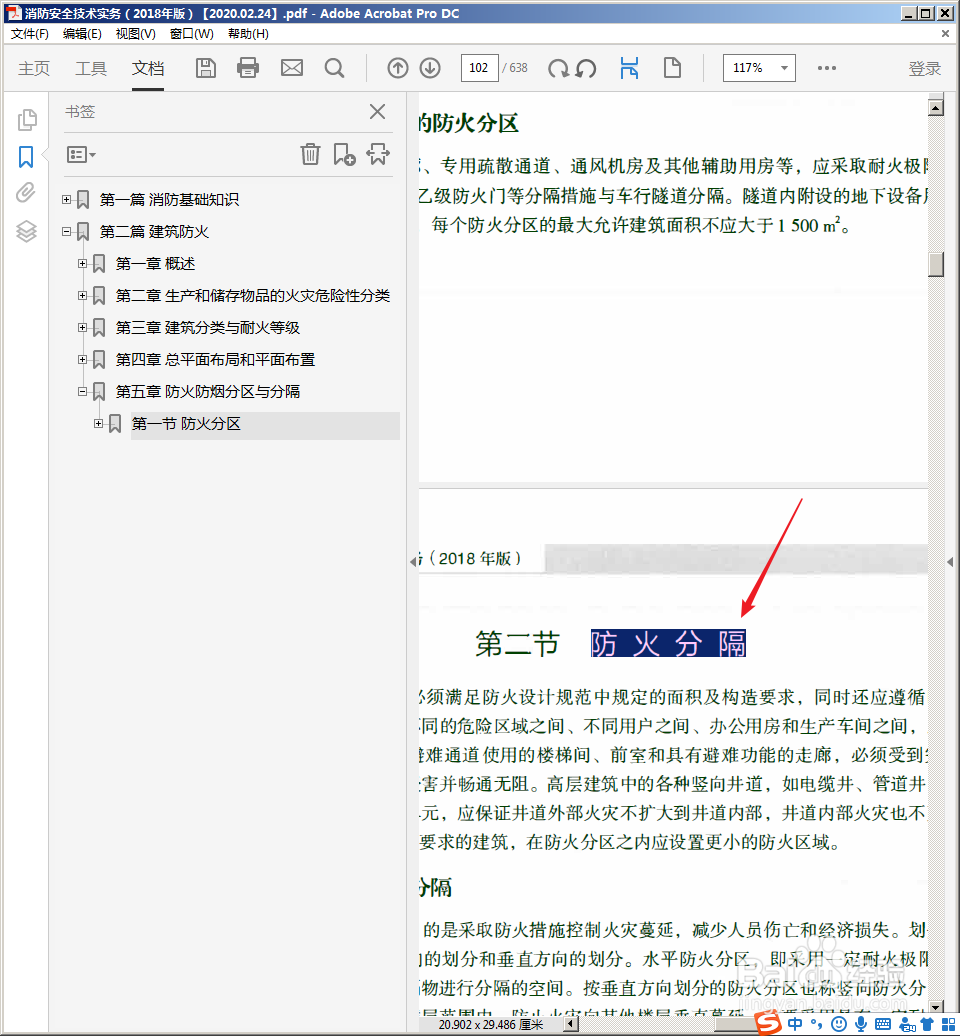
9、再点击书签编辑区域的添加书签图标。
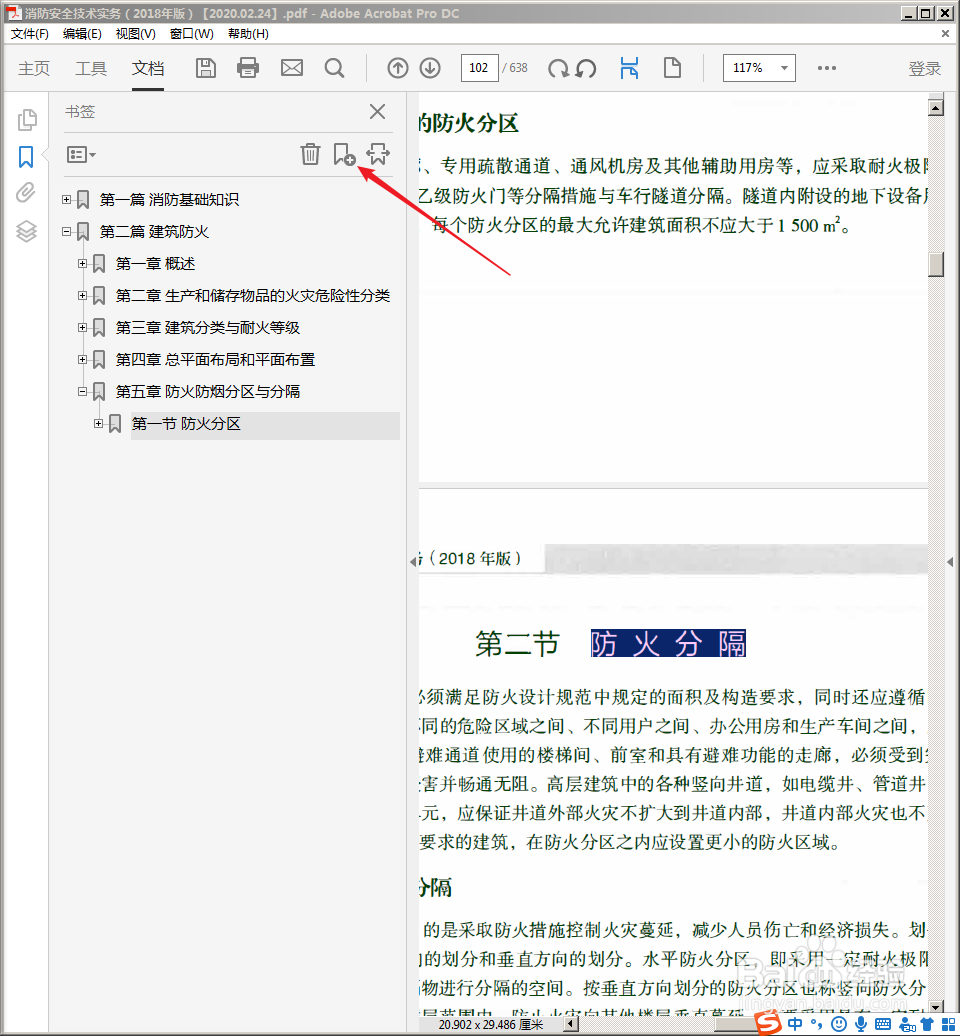
10、则选中的文字就自动添加进了书签,并与上一节呈同级别关系。
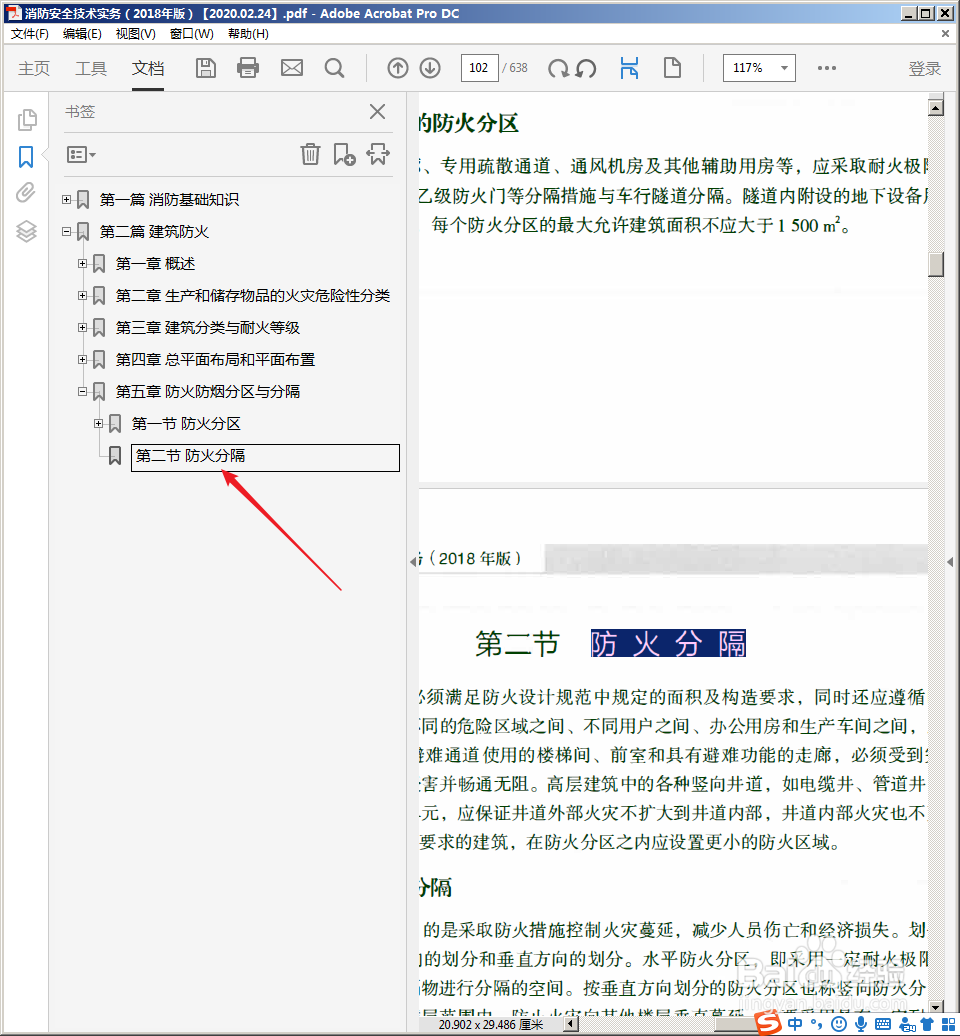
11、同样地,选中文字,点击添加书签,则选中的文字就自动添加进了书签列表。
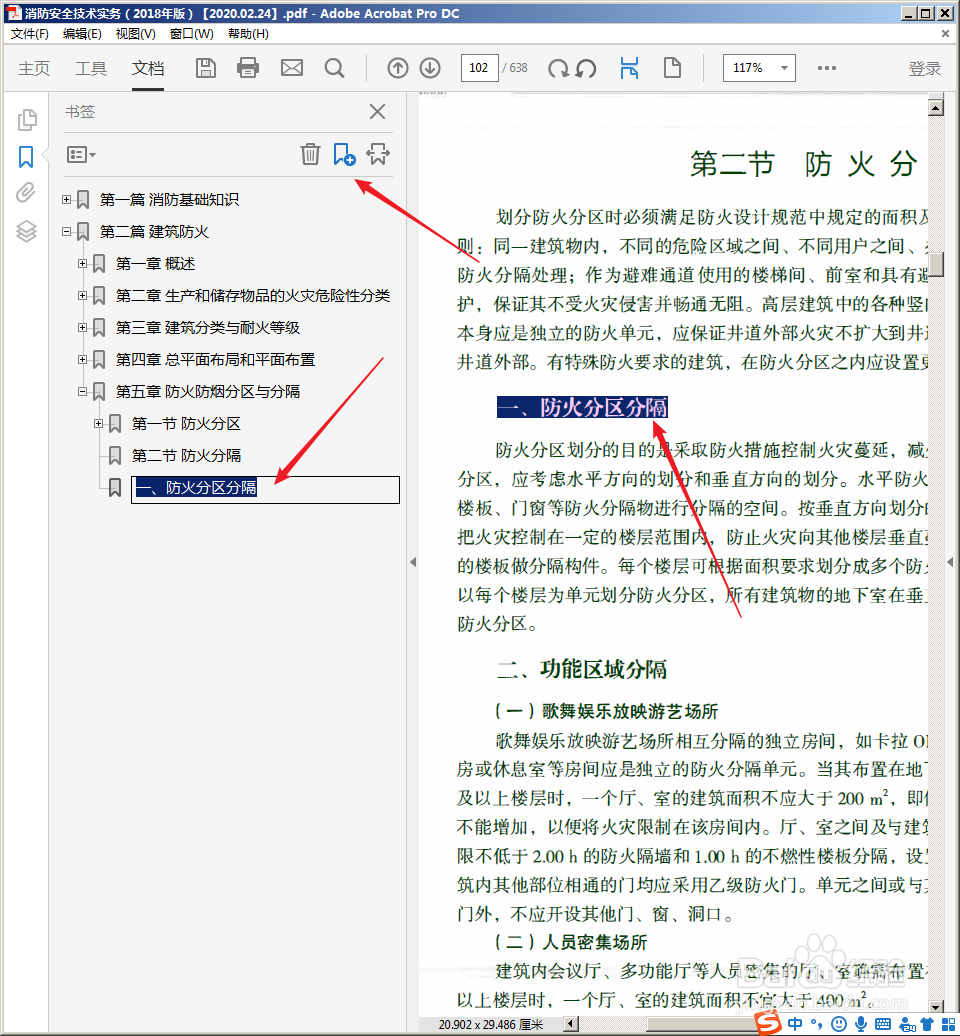
12、当然,书签只能自动添加添加文字,而不能自动扩大或缩小级别,需要手动拖动。
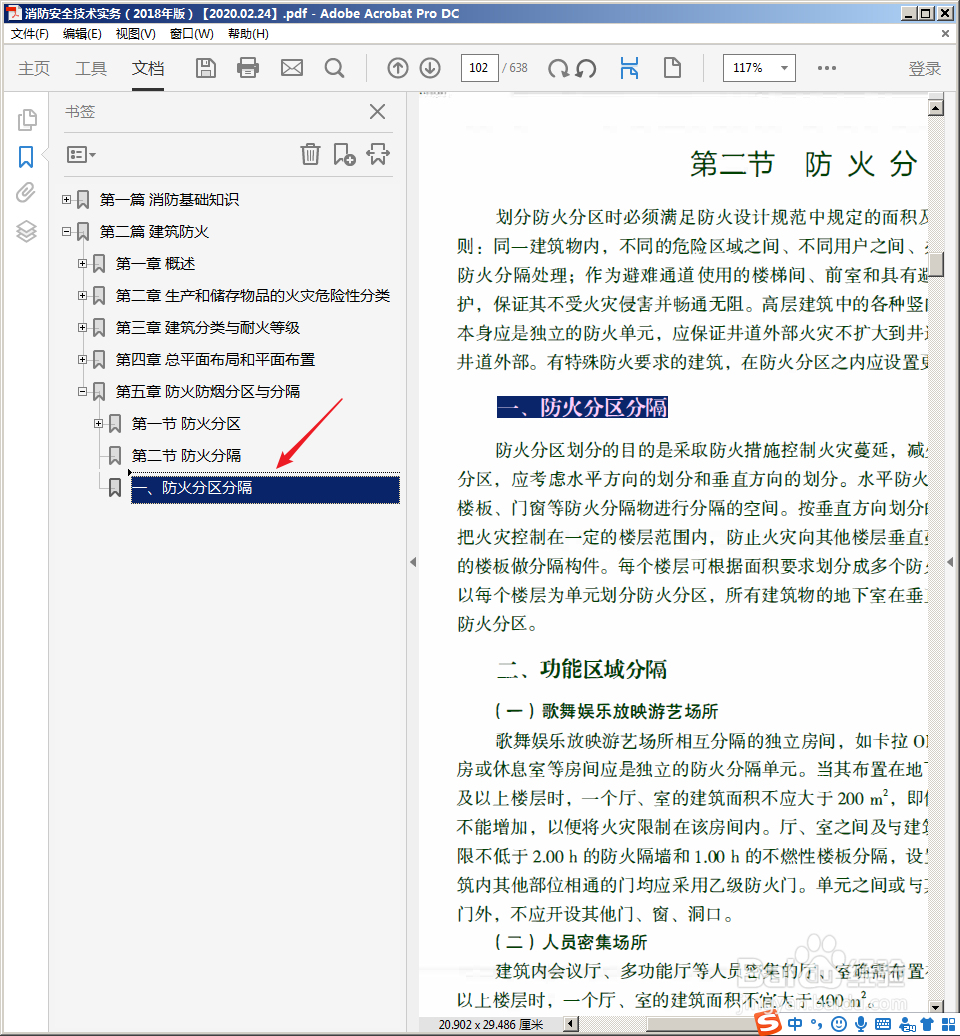
13、这样,下一级别的书签就建好了。