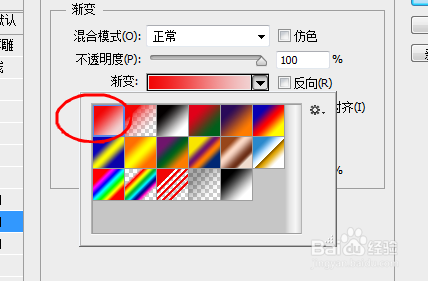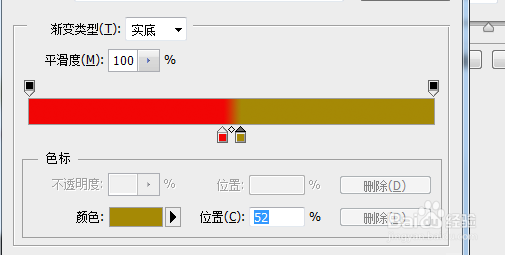1、首先打开文件,新建新建一个长700像素,宽300像素,背景为白色,分辨率为72像素的空白文件。
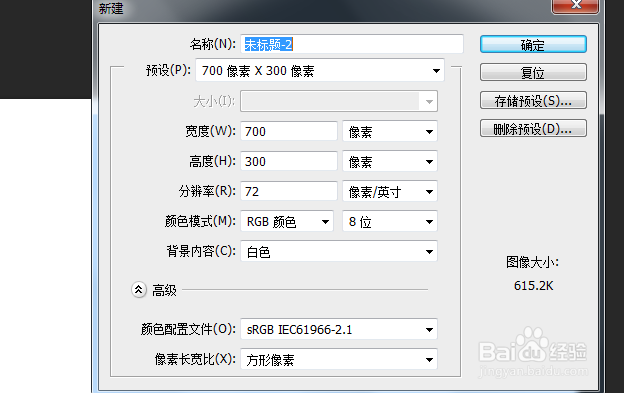
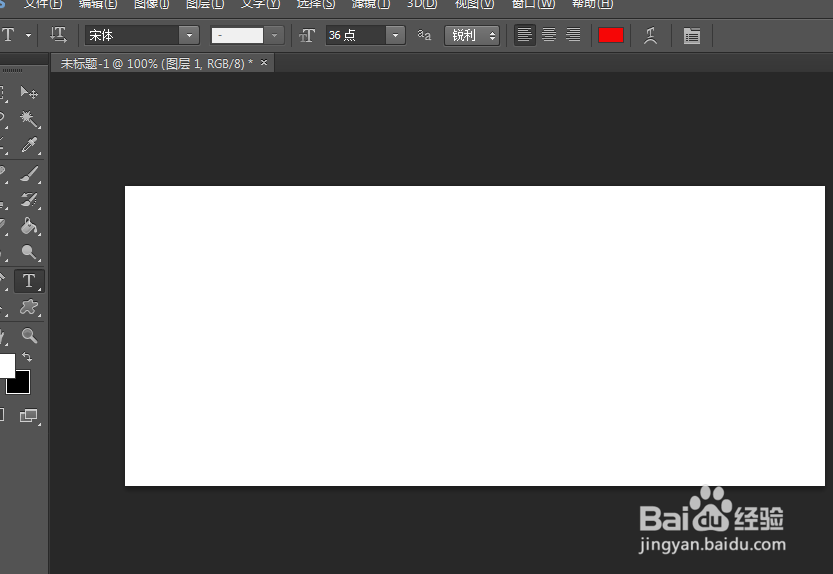
2、选择字体为微软雅黑,这种字体比较粗一些,在使用渐变色的时候容易看得清楚。

3、点击左边菜单的字体,我们设置颜色为大红色。字号大小为48,然后打出”2019新春快乐”的字样。

4、在左边颜色里面设置前景色为红色,后景色为黄色,我们的渐变两种颜色就是红黄两色,与背景色的白色能够形成鲜明的对比。
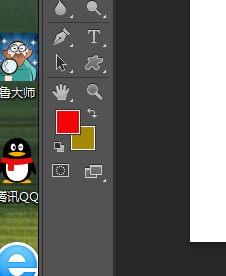
5、在右边图层菜单选择第下面第二个按键。会出现一个渐变图层的菜单。
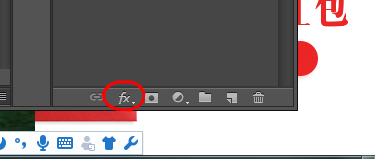

6、我们在颜色选择模式选择模式里面找到红黄两种颜色。然后在滑动块下面进行拖动调整,红色和黄色之间有一道明显的分界线。点击确定我们图片上的字样就变成红黄两种颜色的渐变,而且有一道明显的分界线。