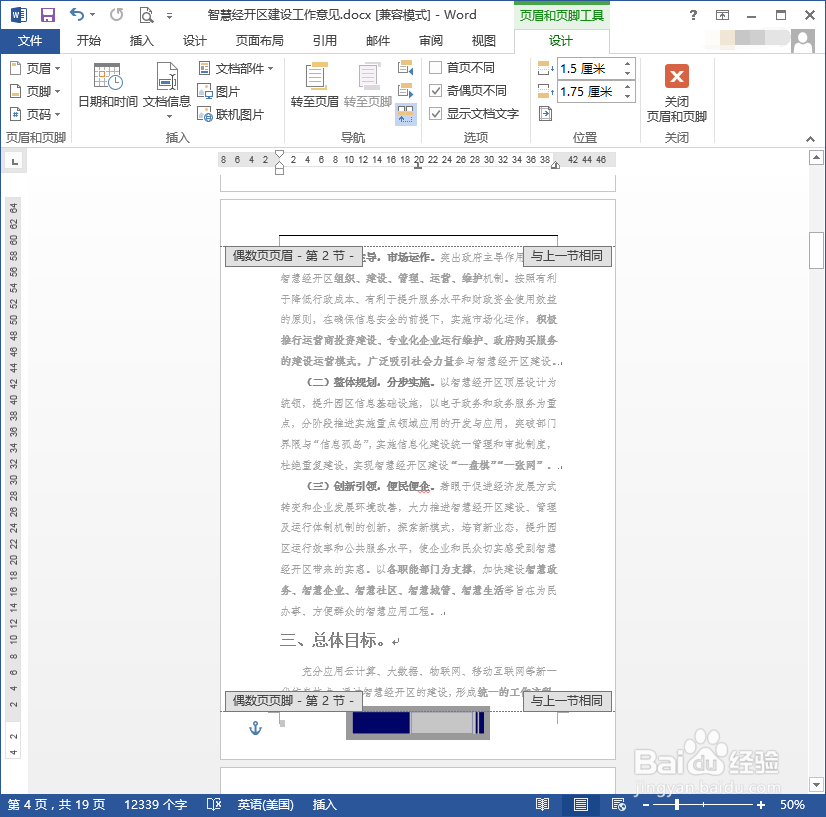1、打开word2013文件,在第2节中的第1页的页眉或页脚处双击鼠标左键,此时页眉和页脚处于编辑状态 。
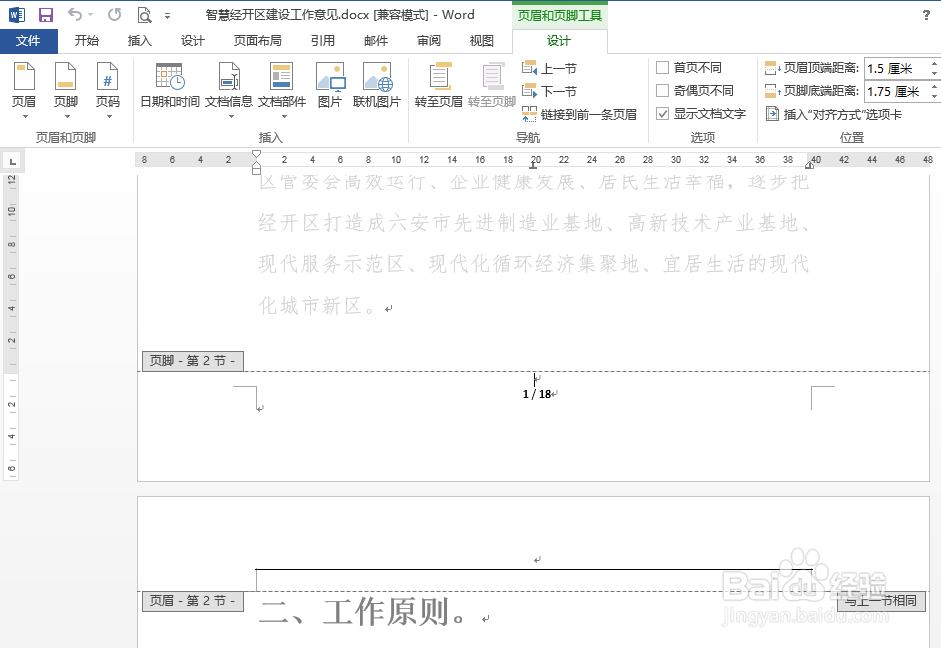
2、在【页眉和页脚工具】栏中, 切换到【设计】选项卡, 在【选项】组中选中【奇偶页不同嘉滤淀驺】复选框,然后在【导航】组中单击“链接到前一页眉”按钮。
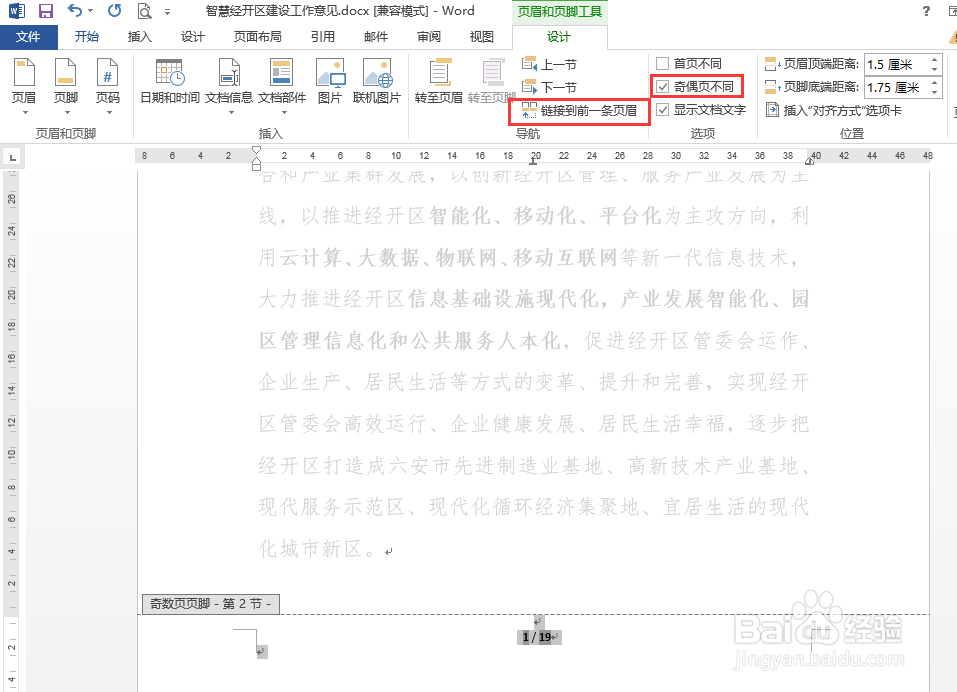
3、切换到【插入】选項卡, 在【插图】组中单击【图片】按钮。
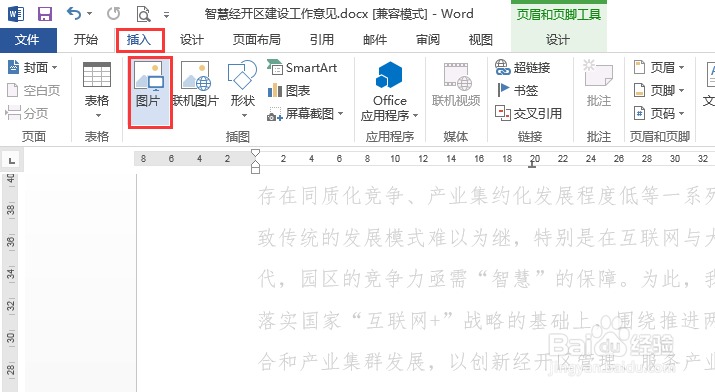
4、弹由【指入图片】对话框,从中选择合适的图片,例如选择素材图片“左页眉”。
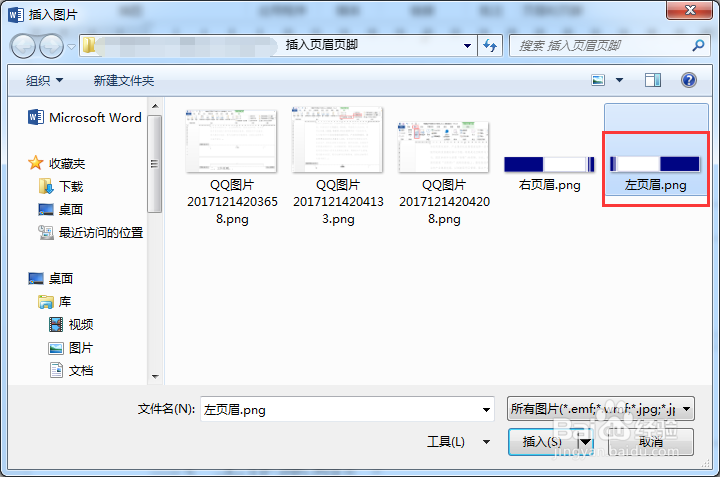
5、单击【插入】按钮, 此时图片插入到了文档中,选中该图片, 然后单击鼠标右键,从弹出的快捷菜单中选择【大小和位置】菜单项。
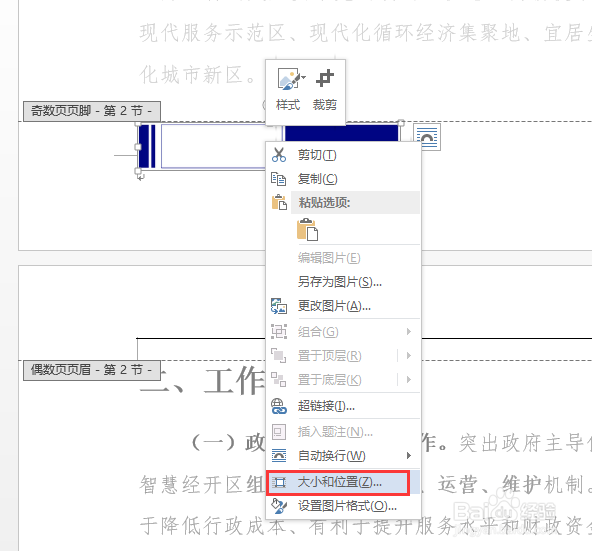
6、弹出【布局】对话框,切换到【大小】选项卡, 选中【锁定纵横比】和【相对原始图片大小】翱务校肢复选框, 然后在【高度】组合框中的【绝对值】微调框中输入“1.24 厘米”,在【宽度】组合框中的【绝对值惋鸺倦濯】微调框中输入“6.93 厘米“。
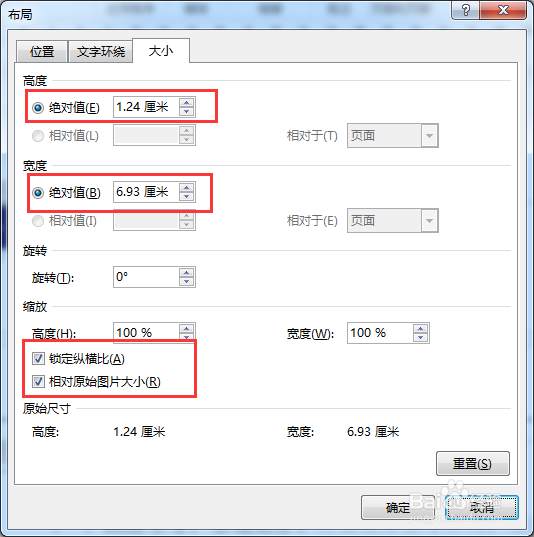
7、切换到【文字环绕】选项卡, 在【环绕方式】组合框中选择【衬于文字下方】选项。
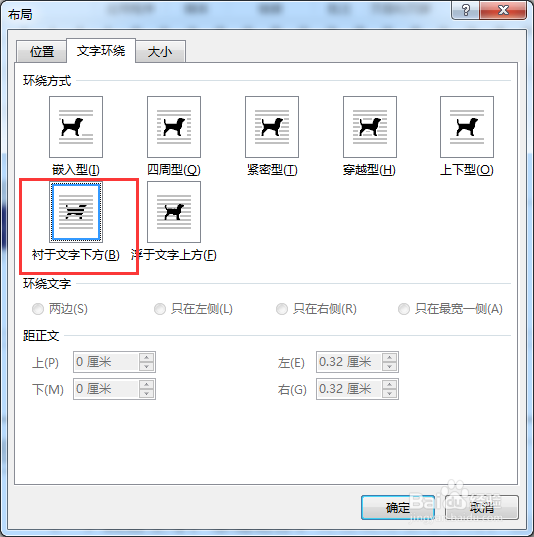
8、切换到【位置】选项卡, 在【水平】组合框中选中【对齐方式】单选钮, 在其右侧的下拉列表中选择【居中】选项, 然后在【相对于】下拉列表选择【页面】选项荑樊综鲶, 在【垂直】组合框中选中【顶端方式】单选钮,在其右侧的下拉列表中选择【居中】选项, 然后在【相对于】下拉列表选择【下边距】选项。
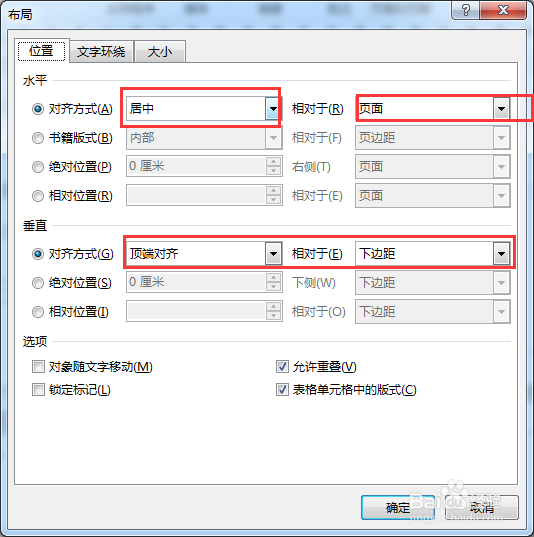
9、单击【确定】按钮, 返回word文档中,然后将其移动到合适的位置即可。
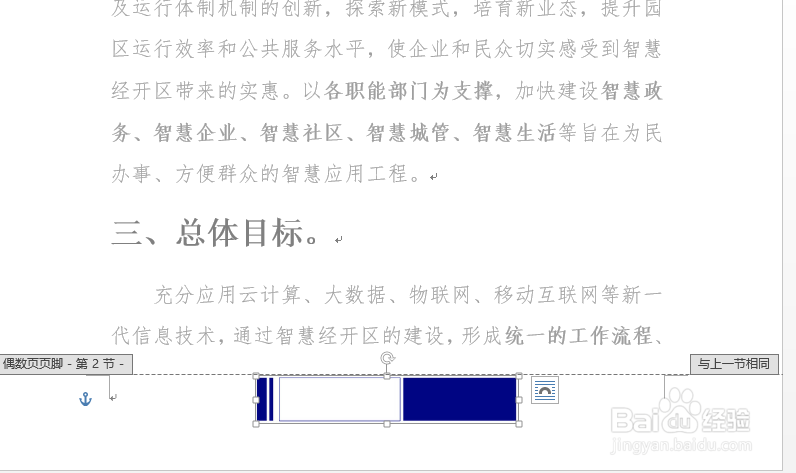
10、使用同样的方法为第2节中的偶数页插入页眉和页脚,同样在【选项】组中单击”链接到前一条页眉“按钮。
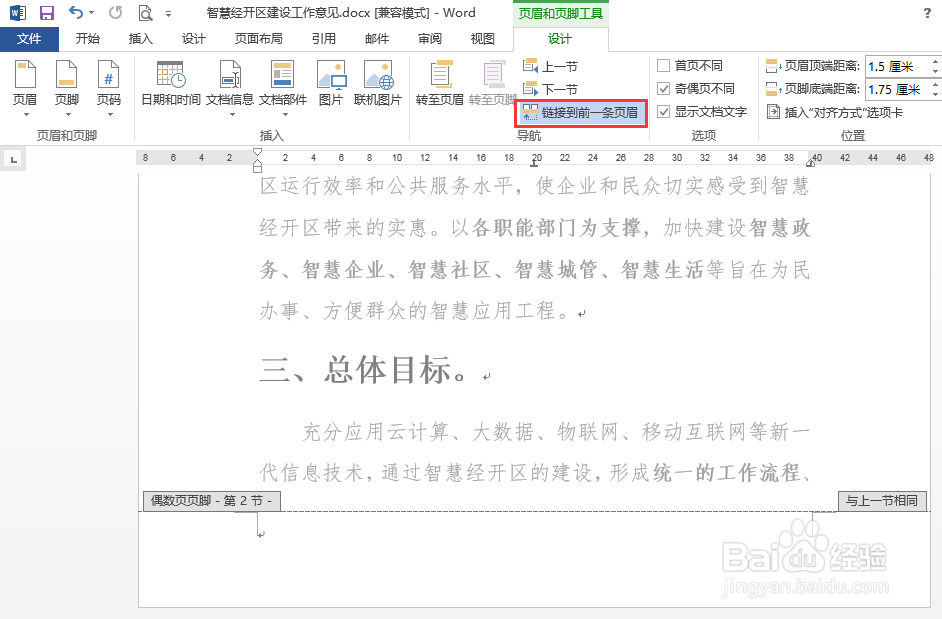
11、设置完毕, 在【页眉和页脚工具】 栏中切换到【设计】选项卡, 在【关闭】组中单击【关闭页眉和页脚】按钮即可。
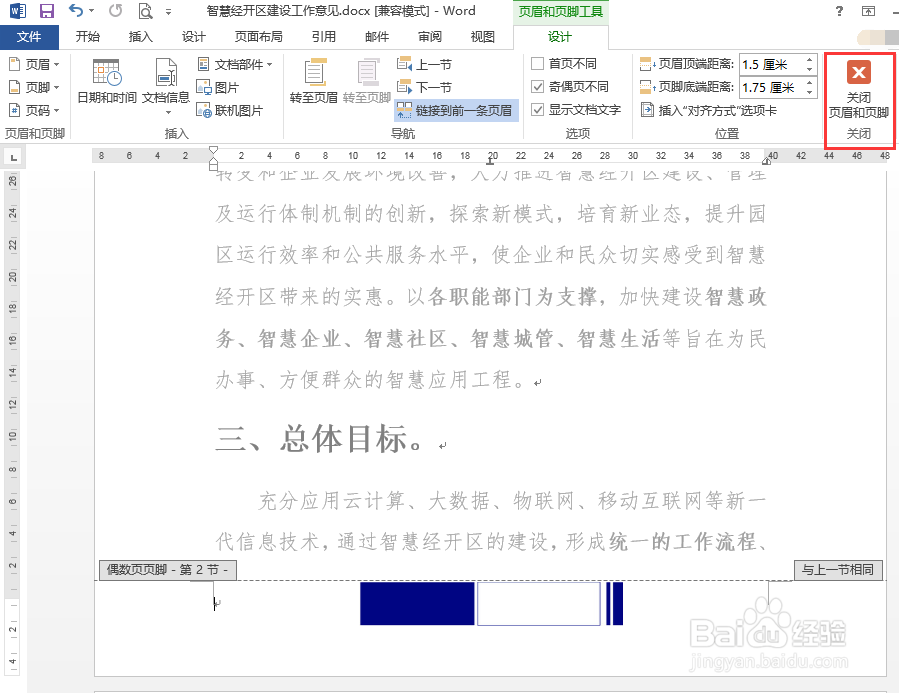
12、第2节奇数页页眉和页脚的最终效果如图所示。
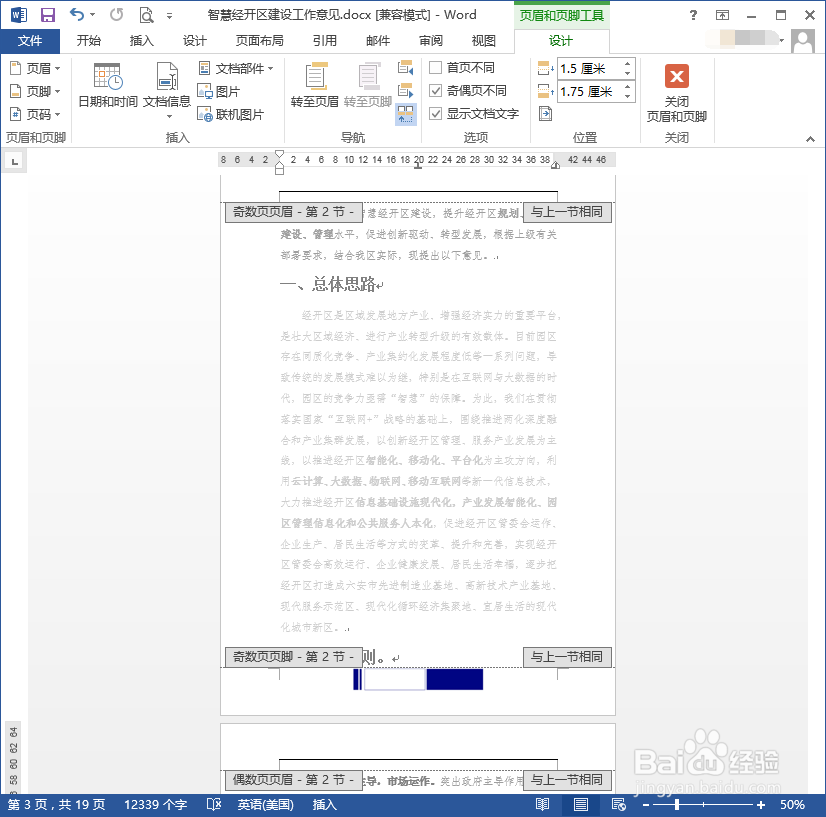
13、第2节偶数页页眉和页脚的最终效果如图所示。