1、想要把PPT做的好看美观,一定离不开高逼格的图片。想要把普通的图片变成高逼格,方法有很多种,今天我们来说一下利用表格快速分割图片,瞬间让你的图片高大上。首先来个对比图,修改前后是不是变化很大呢?想知道这种效果怎么做出来的吗?那就跟随我吧,我带你们飞!

2、首先打开PPT,插入一张待修改的图片

3、第二,点击工具栏插入→表格,至于几行几列随便你选,这里我插入了4×4(4行4列)的表格

4、调整表格大小,使表格和图片一样大(此时表格刚好覆盖图片)

5、选中表格,调整表格边框为无边框,选中表格,右键点击鼠标,选择设置形状格式,然后选择填充→图片或纹理填充→文件(待修改的图片文件)→将图片平铺为纹理→关闭

6、选中表格,按快捷键ctrl+X剪切,然后快捷键ctrl+alt+V粘贴,选择图片(增强型图元文件),然后点击确定,此时图片和表格已经混为一体了,但是每个单元格还不是单独的个体
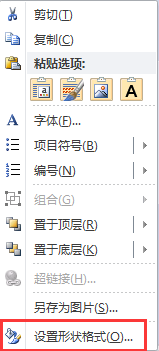


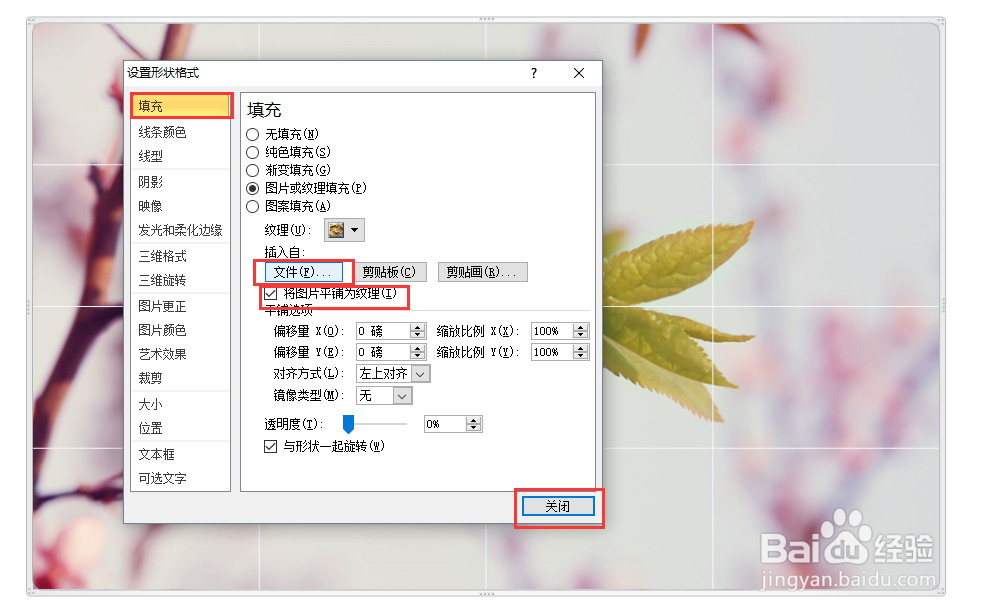
7、继续按快捷键ctrl+shift+G,连续按两次。第一次按后反应可能会有点慢,然后会有如下提示,不要担心,直接点击是即可
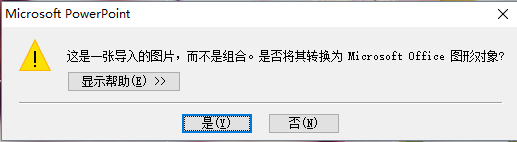
8、第二次快捷键后,图片就变成了如下效果,此时每个单元格都是独立的个体,可以自由的编辑。到此图片分割已经完成了,想要图片更美观,可以在适当美化一下

9、简单总结一下利用表格快速分割图片的步骤:插入图片→插入表格→调整表坼黉赞楞格大小→填充图片→剪切表格→按快捷键ctrl+alt+V→选择图片(增强型图元文件)→连续按快捷键ctrl+shift+G两次