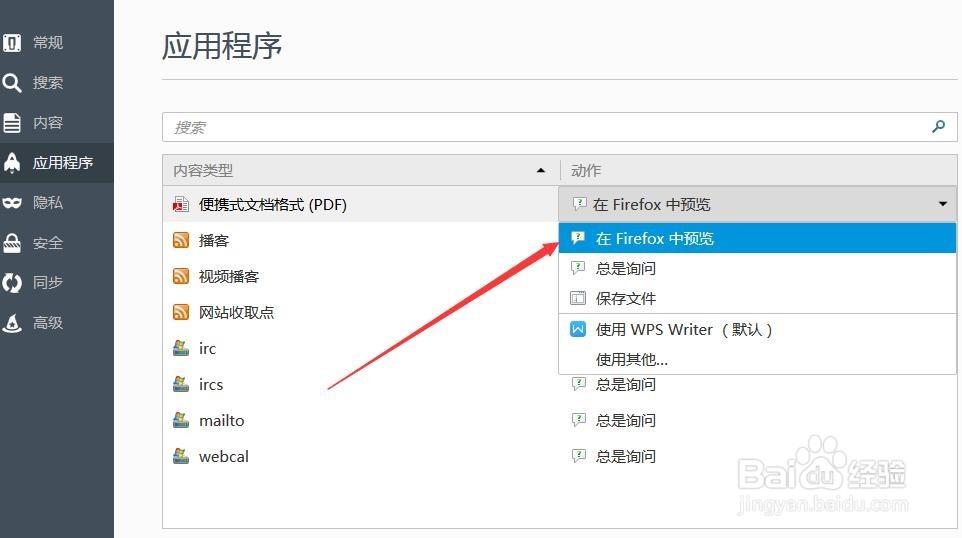1、我们先来看一下Firefox浏览器打开PDF文档的错误提示页面

2、点击开始菜单,在弹出的菜单运行框中输入regedit命令,然后回车打开注册表编辑器

3、在注册表编辑器中依次打开计算机\HKEY_CLASSES_ROOT\.pdf下的子召堡厥熠键,可以看到修改为WPS格式了
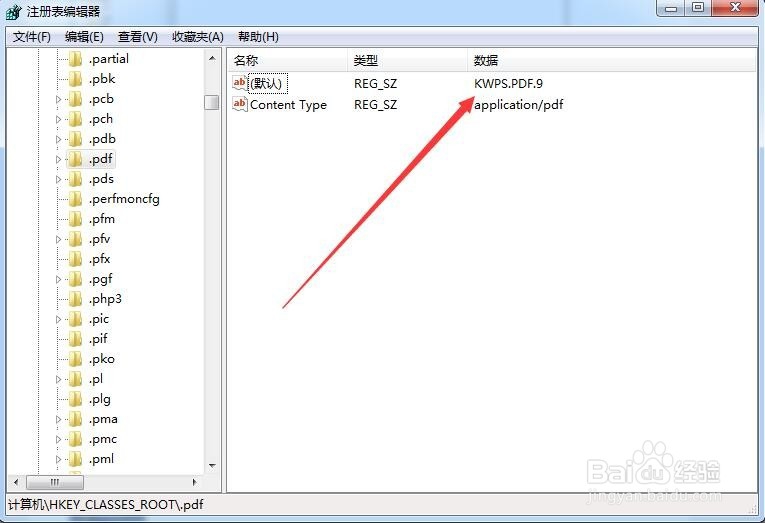
4、右键点击PDF子键,在弹出菜单中选择删除菜单项,然后重新启动电脑
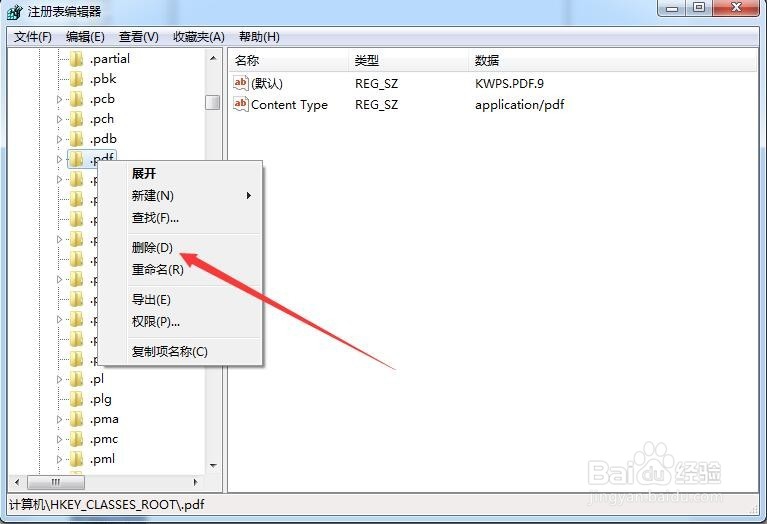
5、重新启动电脑后,打开firefox浏览器,然后在地址栏中输入about:support命令
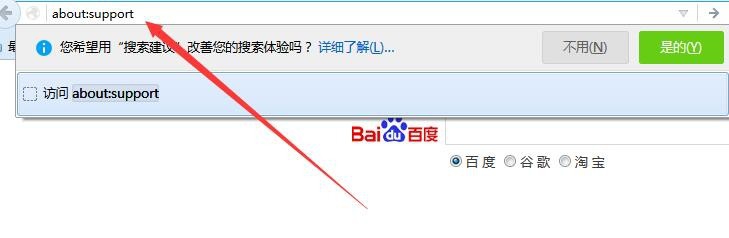
6、打开“故障排除信息”页面,然后点击上面的“刷新firefox”按钮后,重新启动firefox浏览器

7、重新打开firefox浏览器后,点击更多菜单上的“选项”图标

8、然后在打开的选项窗口中,找到应用程序菜单项,在右侧的“便携式文档格式”一项中,选择“在Firefox中预览”菜单项,重新启动firefox浏览器,这时发现可以使用火狐浏览器打开PDF文档了。