Camtasia Studio 8是一款非常好用的屏幕录制软件,比屏幕录像专家效果好多,并且非常好用(个人感觉,仅供参考),他是国外软件不会英文的朋友用起来可能有点不太方便,如何用它进行简单的屏幕录制,和导出其他格式(本经验不包含处理部分),一般这样做就可以满足大多数用户录制。
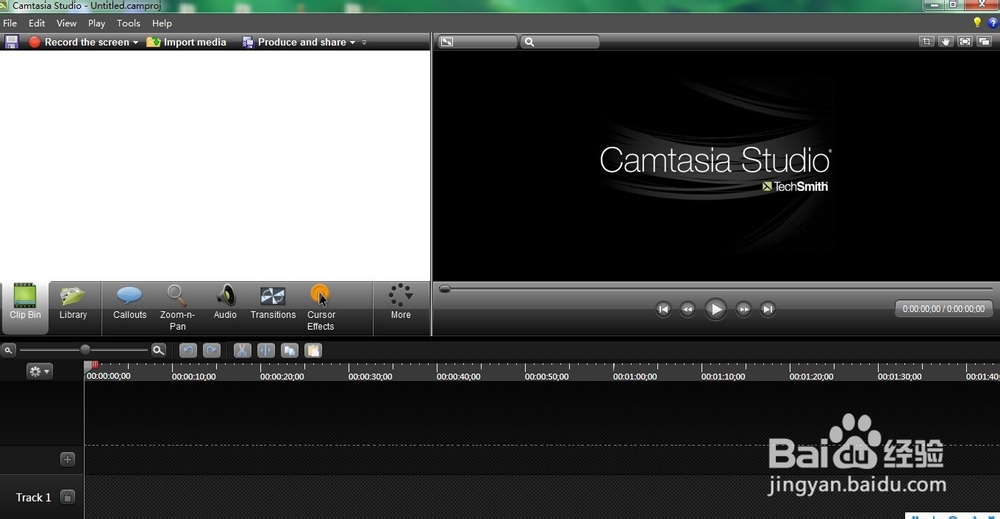
2、 点击下图箭头所指位置使其分开就可任意调整录制的大小和比例。如果没点的话,他是无法按任意比例调节的
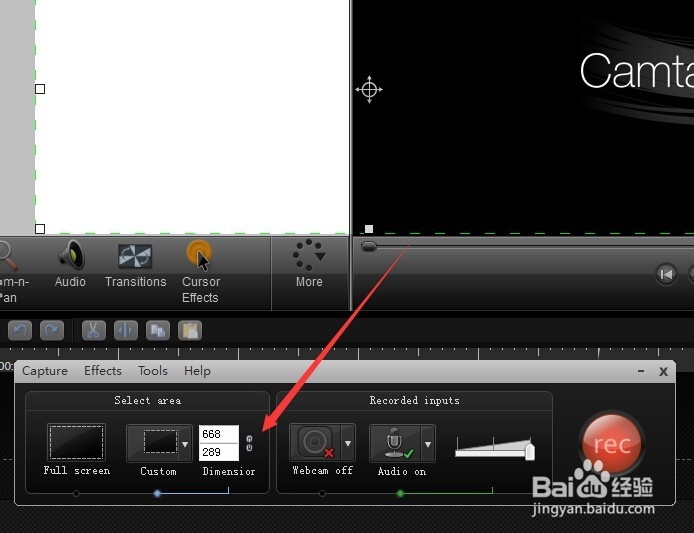
3、 下图中,两个一个是录制麦克风的声音,一个是录制系统的声音,如果你要录制ppt你选择录制麦克风声音,关闭系统声音,如果录制电脑上的视频或者电影,选择关闭麦克风声音,打开系统声音。
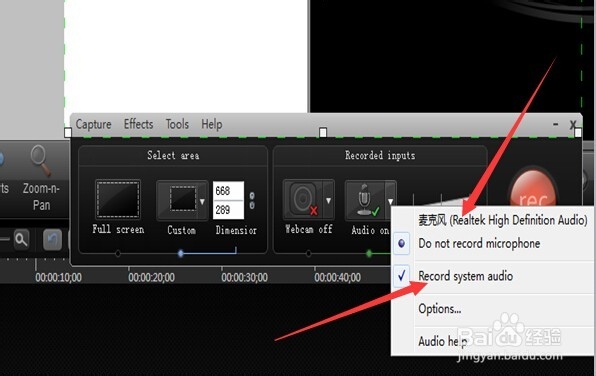
5、 录制好视频后会出以下情况,点击save and edit(进行错聂庋堀保存编辑),如果对录制很不满意,或者不想要直接点击Delete进行删除即可。

导出其他格式(如MP4)
1、 录制好保存后会直接出现下图所示的情况,其中track1为录制的声猕智烈寓音,track2为录制图像。如果录制时,录制了麦克风声音,那么麦克风声音和图像是在一块的

3、 出现如图所示的页面,点击你要导出的格式如MP4 1080p,那个格式根据自己的喜欢选择,也可点击分享。
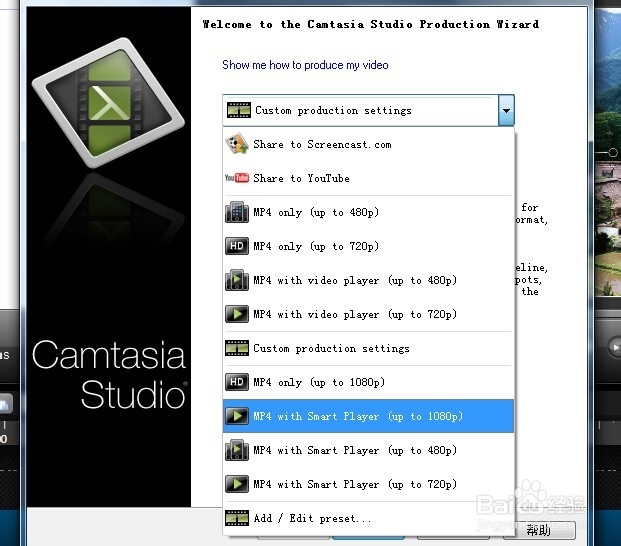
5、 等待其处理,对于录制时间越长的文件,耗时也可能越多,耐心等待,完成后如下图所示
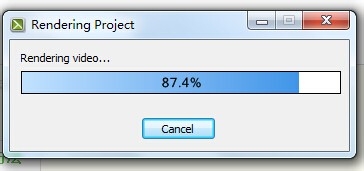
6、接着找到视频的导出位置,其即为录制的视频,我们会发现录制的效果很好。
