1、首先找到需要编辑的Excel文档,双击打开,进入编辑界面。

2、在编辑区中,输入所需的表格数据。
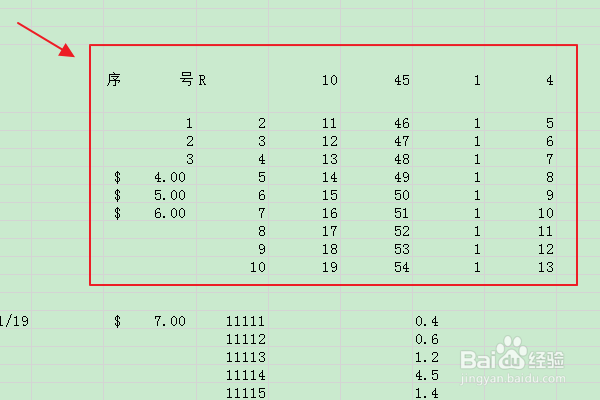
3、在上方功能区,切换到“开始”选项卡。
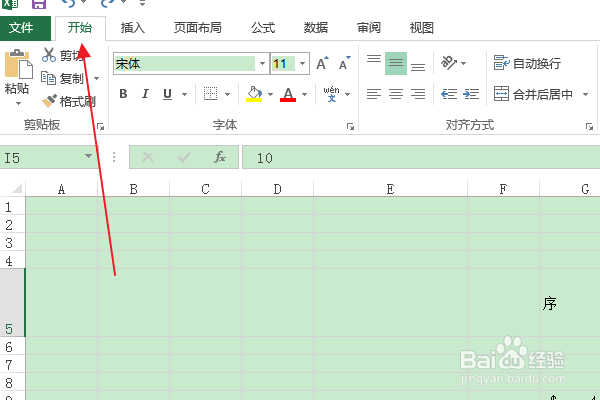
4、在“编辑”组中,点击“查找和选择”下拉按钮。

5、在下拉列表中,点击“替换”选项。
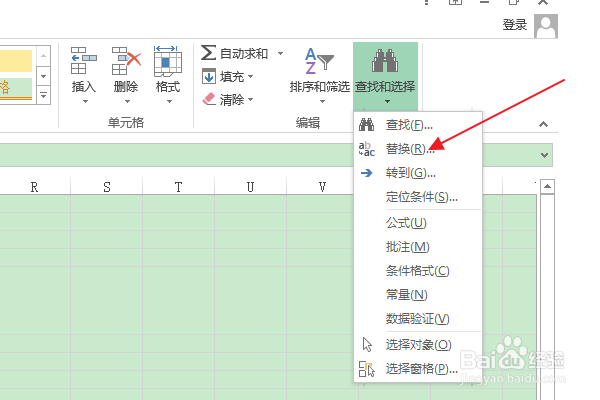
6、在“查找和替换”对话框中,在查找内容中输入要查找的内容,在“替换为”中输入替换的内容。

7、点击“替换为”最右侧的“格式”按钮。

8、在弹出“替换格式”对话框中,切换到“字体”选项卡。

9、在“字形”栏中选择“加粗”选项,点击确定。

10、再点击“查找全部”按钮。

11、接着点击“全部替换”按钮。
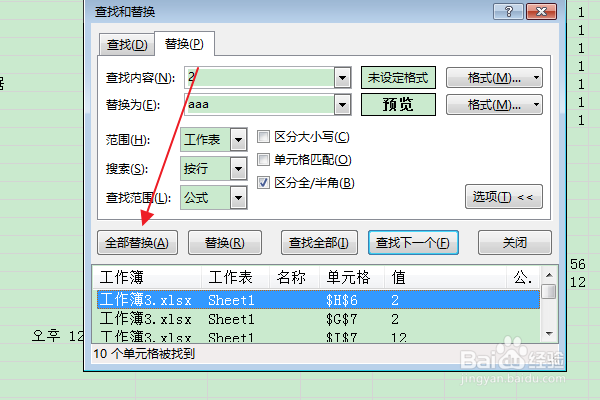
12、返回编辑区,可以看到替换后内容已被添加了加粗格式。
