1、打开该图片

2、新建一个图层1。
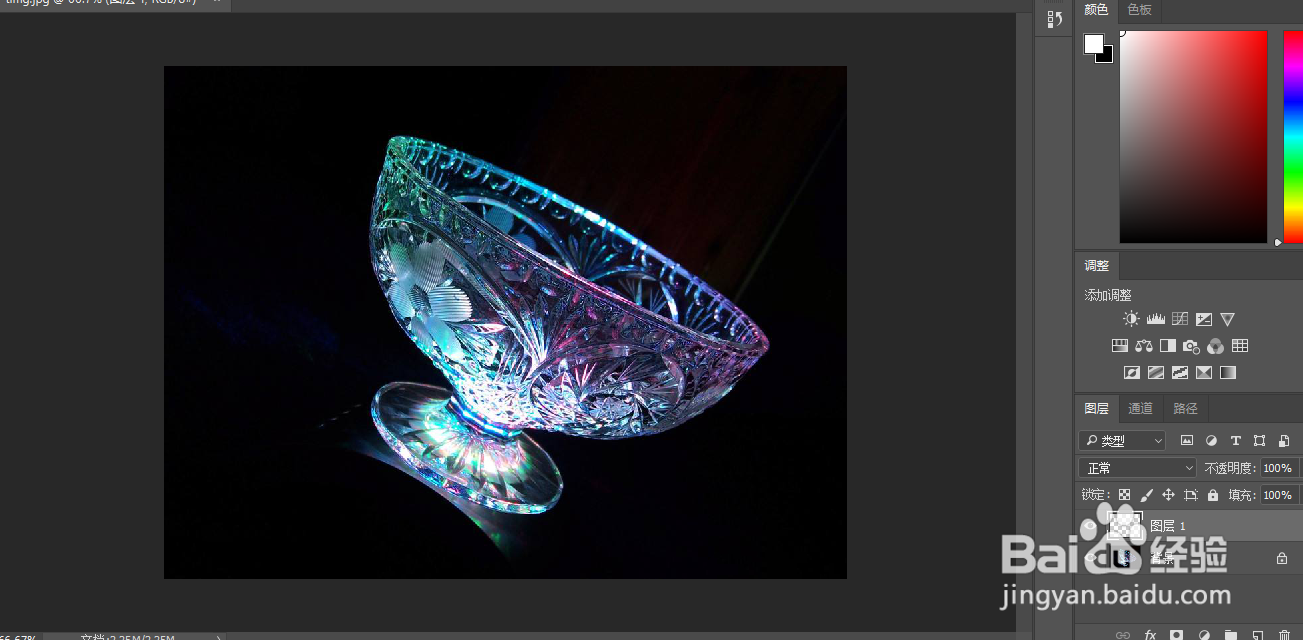
3、切换到通道面板,按住Ctrl单击红色通道,将红色通道载入为选区。切换到图层面板,将图层颜色填充为红色(R:255 G:0 B:0 )
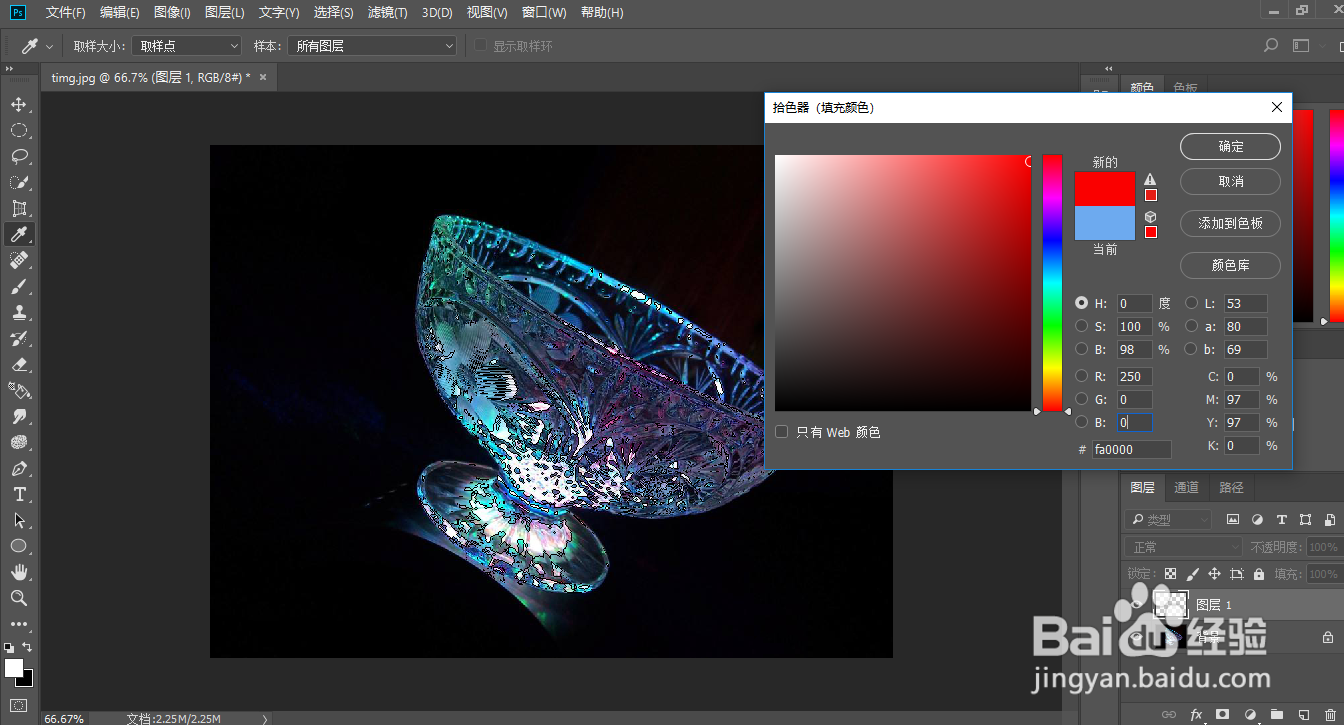
4、隐诏潞逾乐藏图层1,创建图层2。切换到通道面板,按住Ctrl单击绿色通道,将绿色通道载入为选区。切换到图层面板,将图层颜色填充为绿色(R:0G:255B:0 )

5、隐藏图层2,创建图层3。切换到通道面板,按住Ctrl单击蓝色通道,将蓝色通道载入为选区。切换到图层面板,将图层颜色填充为蓝色(R:0G:0B:255 )

6、找一张自己喜欢的图片拖到图层0上方,作为抠图后的背景。然后将图层2和图层3的模式都设置为滤色,我们可以看到玻璃杯的范围已经出现

7、复制图层0,再拖到图层3上方,然后添加图层0蒙版(先点击图层面板下方“添加图层蒙版”按钮,再选中图层0副本[图层模式柯计瓤绘],按Ctrl+A全选,然后按Ctrl+C复制,最后按ALT键单击图层0蒙版[图层蒙版模式],按Ctrl+V粘贴)。需要注意的是,要区分图层模式和图层蒙版模式。

8、最终效果
