1、首先,打开 WPS 2019,新建一个普通空白文档。
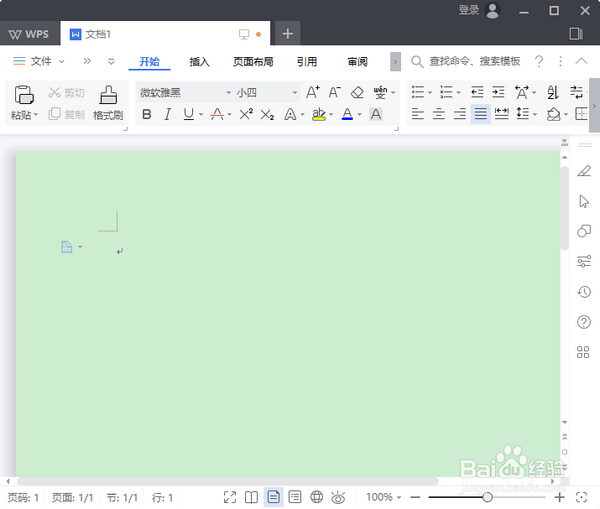
2、然后,点击菜单“文件”-“新建”-“本机上的模板”。
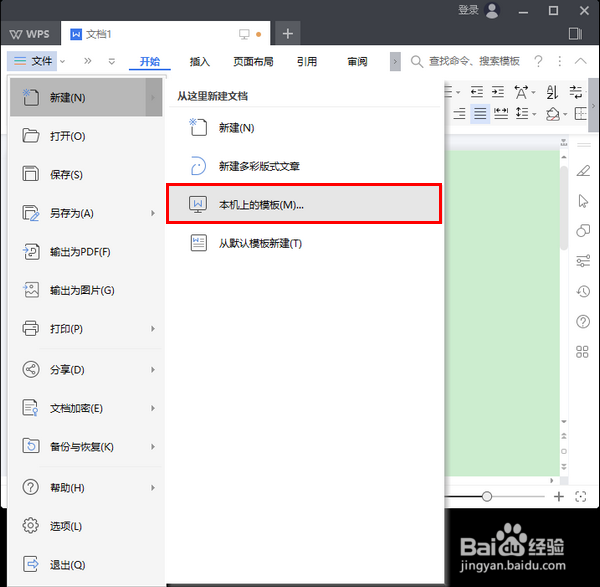
3、在弹出的模板窗口中,先选择新建“模板”,再点击“确定”。
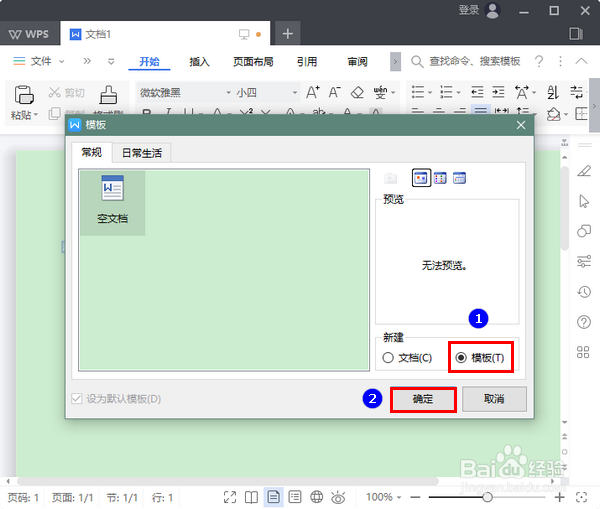
4、进入模板的编辑页面以后,我们可以根据自己的需要更改页面视图、修改页面字体……等等。比如我这里,将视图值檄钕眇修改成了 Web 视图,字体改为了 Microsoft YaHei Mono 字体(非系统自带,是自己后来安装的)。
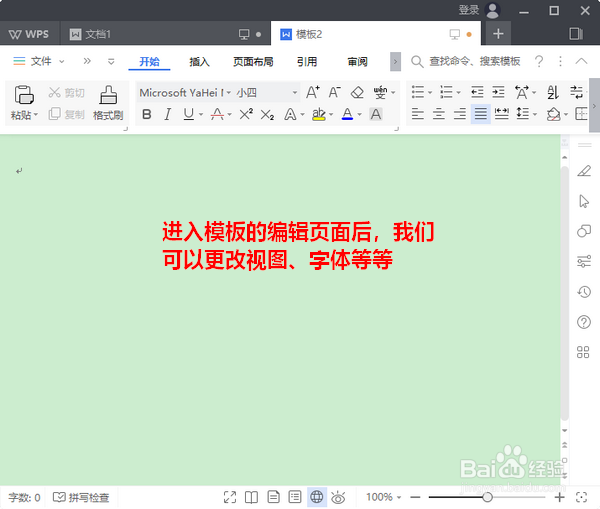
5、修改完毕以后,点击菜单“文件”-“保存”。
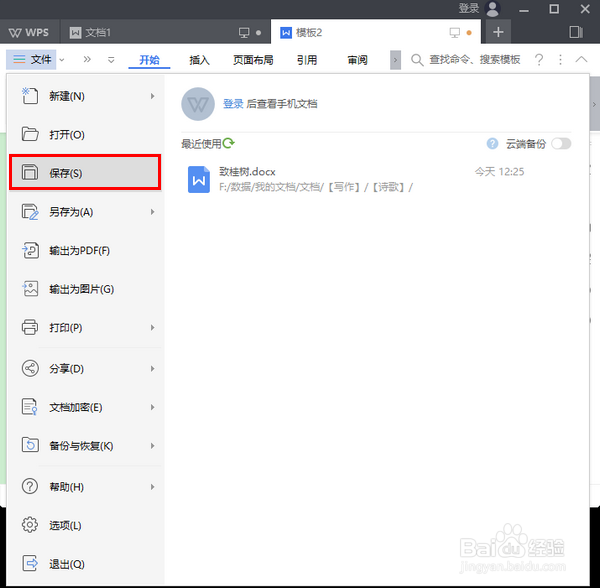
6、然后,给你的新模板取一个自己能辨认的名字(比如我这里用的是默认的“模板2.dotm”),再点击保存。保存成功后,我们再将 WPS 2019 关闭(重要!运行时我们无法删除或替换默认文档模板)。
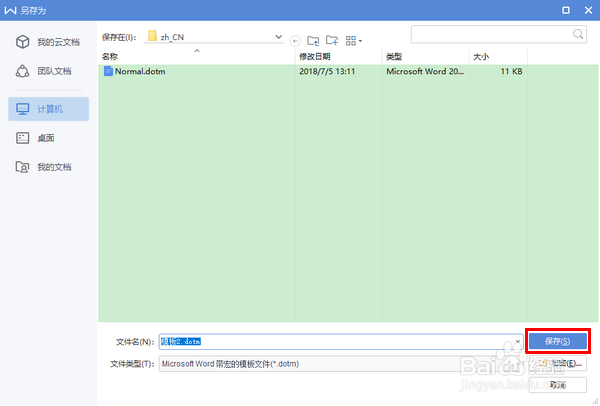
7、保存之后,我们打开如下文件夹:C:\Users\你的用户名\AppData\Roaming\氯短赤亻kingsoft\offic髫潋啜缅e6\templates\wps\zh_CN其中,黑体字部分是你的用户名(即你装系统时设置的那个用户名,也就是你在本机上的账户名称),各人的可能不同。另外,在此需要提醒大家的是,由于 AppData 是一个隐藏的文件夹,通常是看不到的,所以最省事的方法是直接将黑体字部分修改成你的用户名后,打开“此电脑”,将上面的地址直接粘到地址栏,回车进入。当然,如果你不嫌烦,也可以先显示隐藏文件夹,然后再一级一级点击进去。
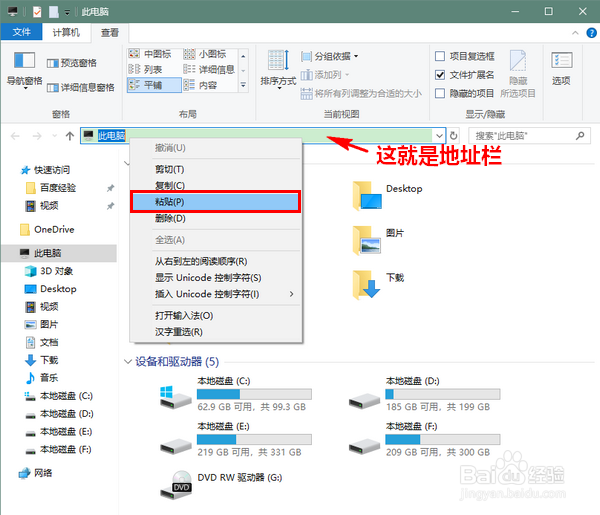
8、打开文件夹以后,我们先删除原来的默认文档模板 Normal.dotm,再将我们新建的模板改名为 Normal.dotm。
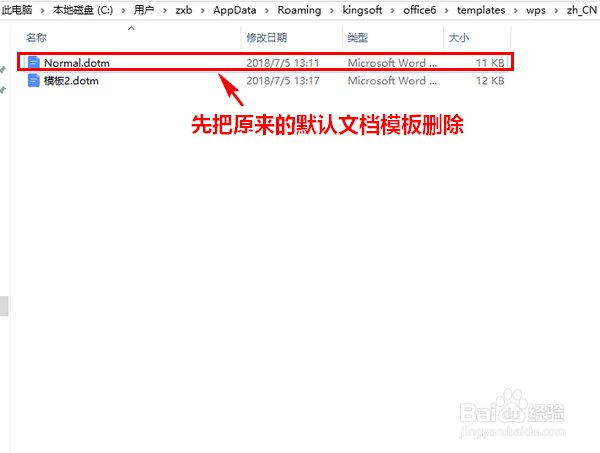
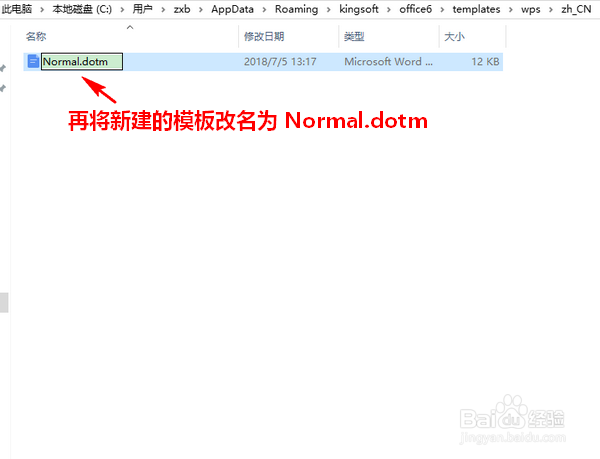
9、至此,一切就大功告成了。我们再用 WPS 2019 新建文档时,就会自动套用之前设好的格式了。
