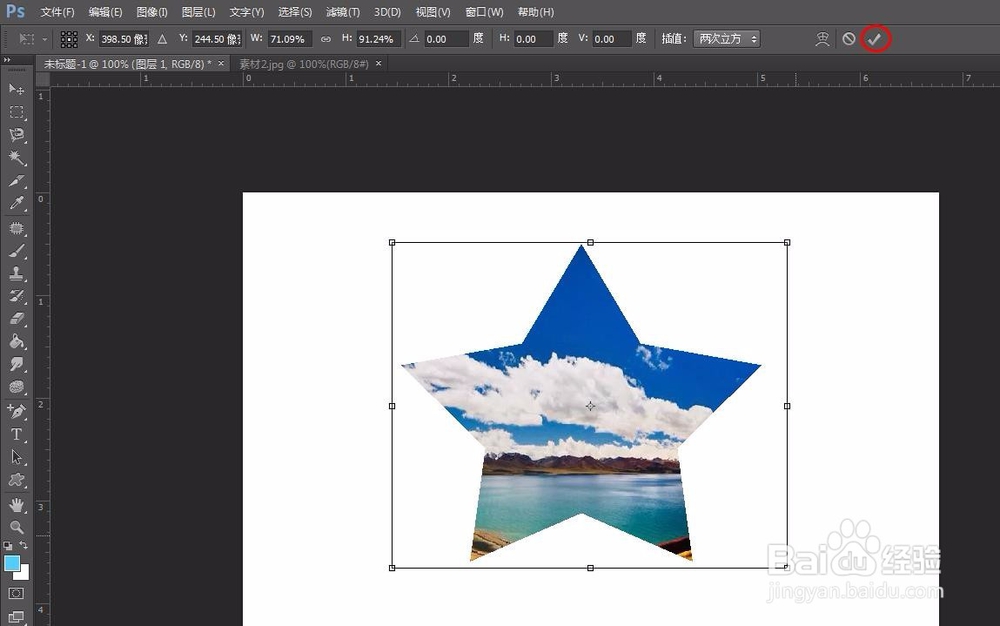图片的形状可以是多种多样的,那么ps如何将图片裁剪成五角星呢?下面就来介绍一种ps中将图片裁剪成五角星形状的方法,希望对你有所帮助。

工具/原料
Adobe Photoshop CS6
ps如何将图片裁剪成五角星
1、第一步:在ps中新建一个画布,尺寸按照自己的需要设定。


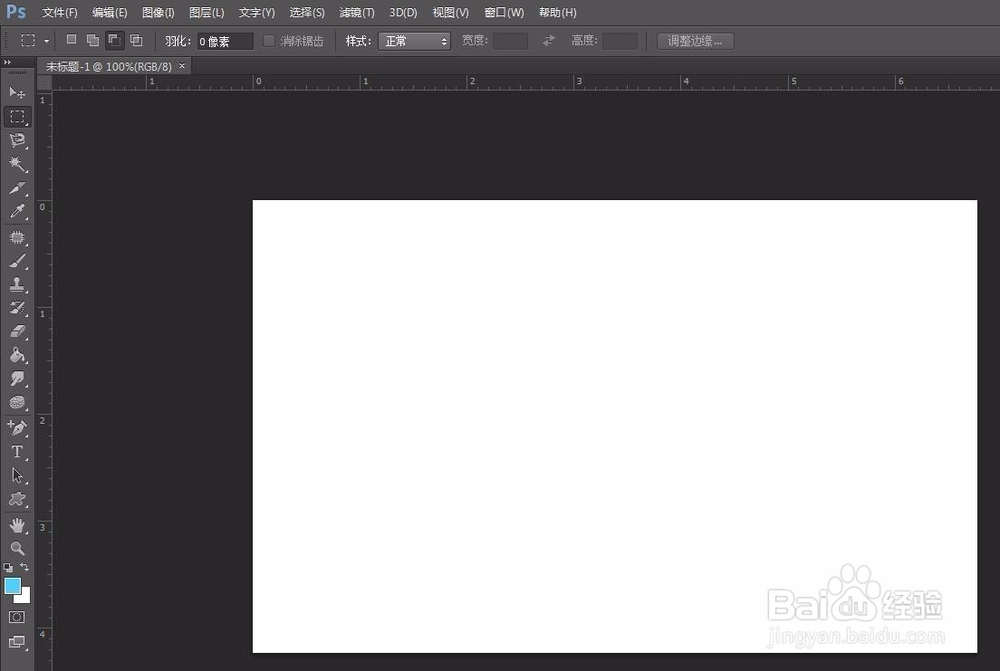
2、第二步:在左侧工具栏中选择“自定形状工具”。
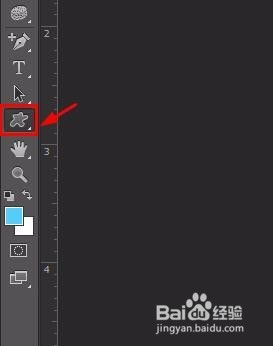
3、第三步:在上方形状下拉框中选择“五角星”。
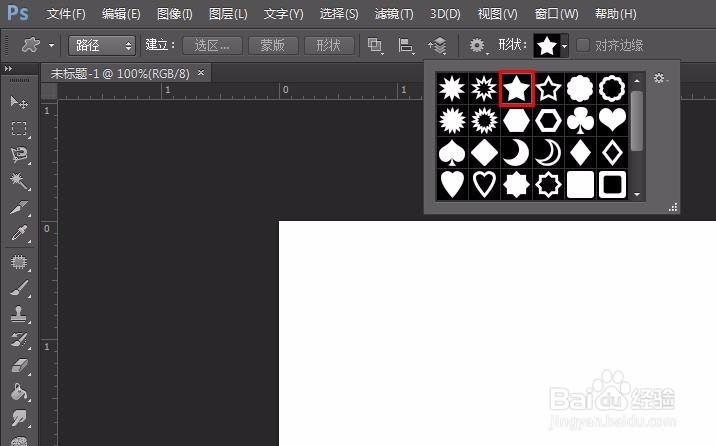
4、第四步:按住鼠标左键在画布中画出一个五角星,单击“选区”按钮。
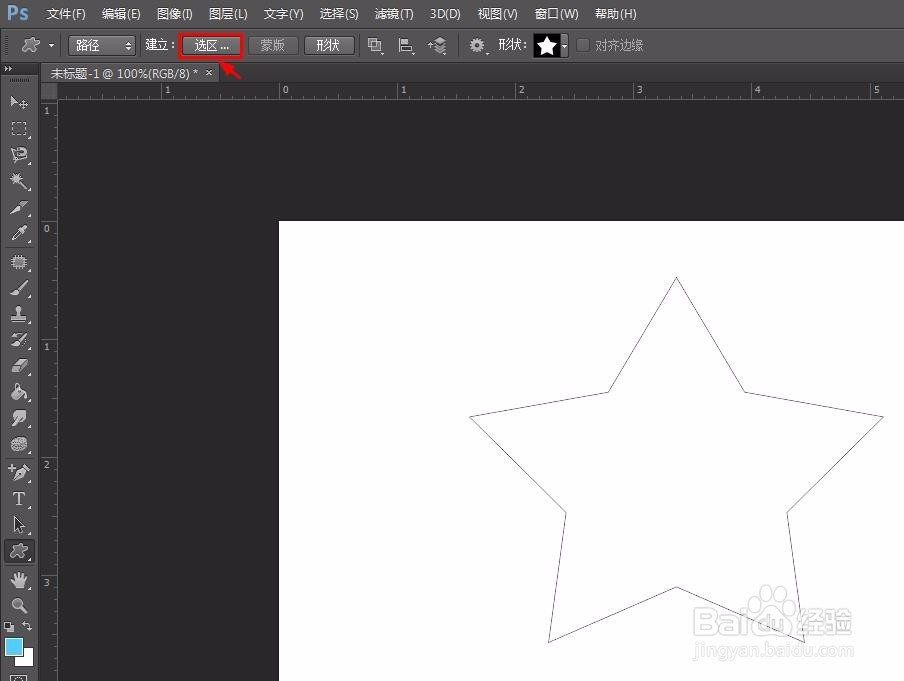
5、第五步:创建一个五角星形状的选区。
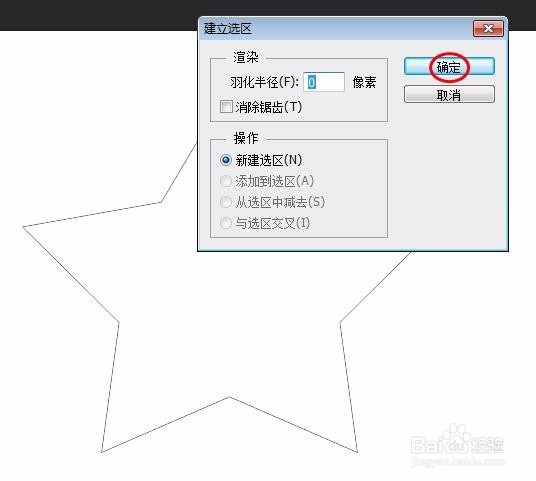
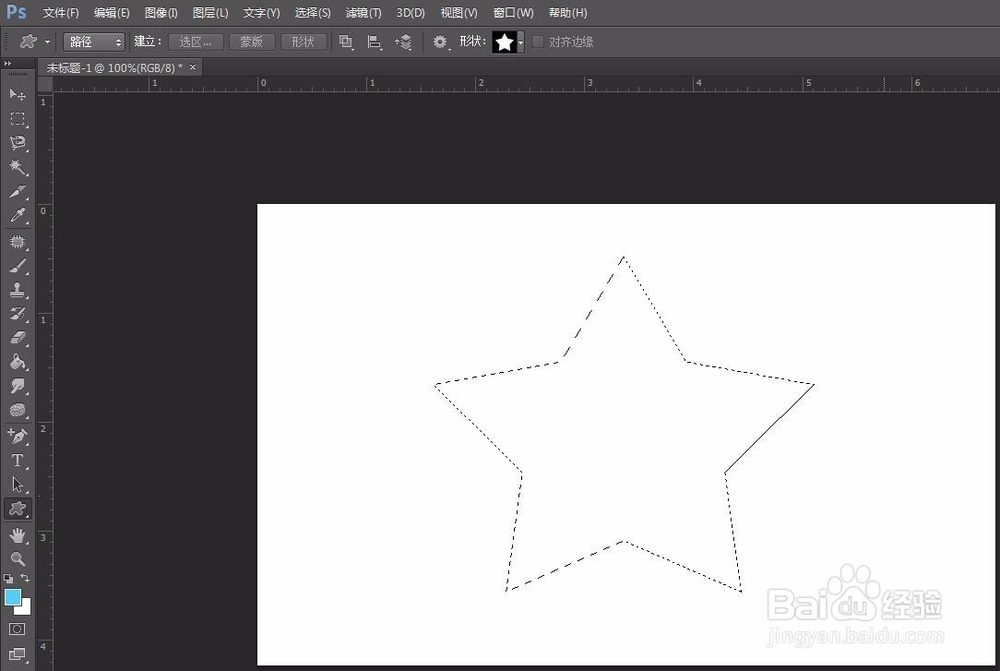
6、第六步:在菜单栏“文件”中单击“打开”,找到并打开需要裁剪的图片。

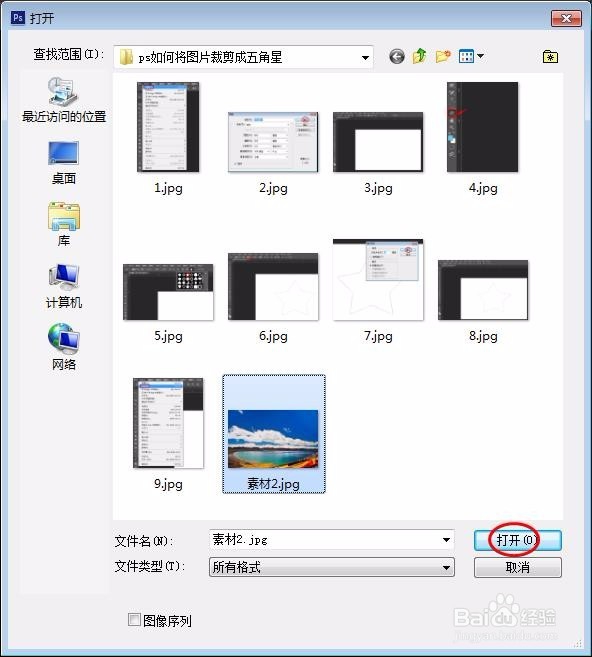

7、第七步:按ctrl+A和ctrl+C键选中图片并进行复制。
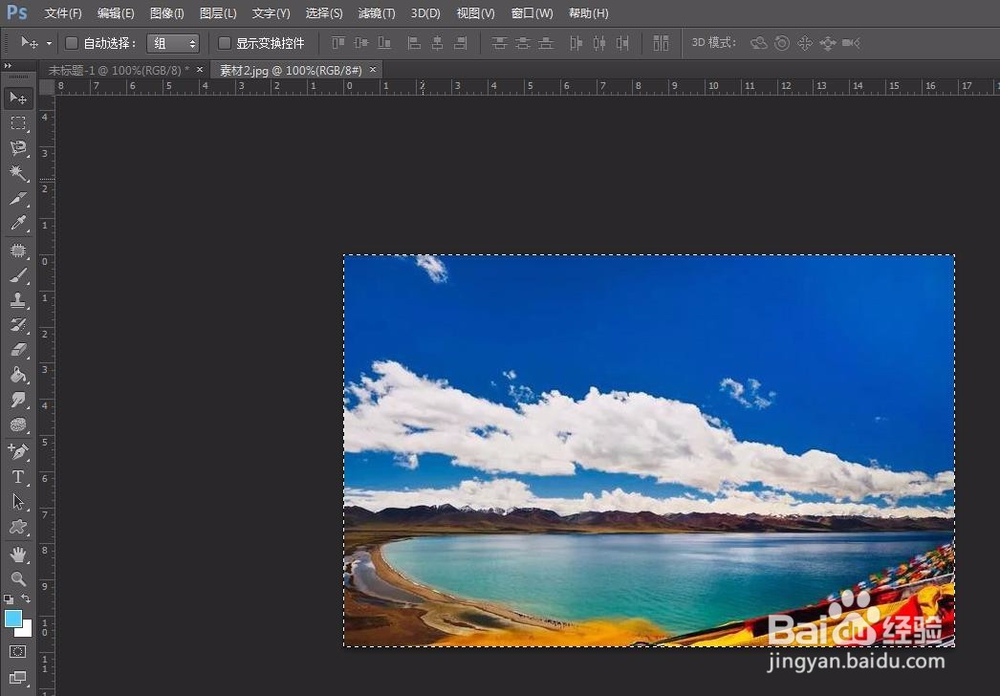
8、第八步:在菜单栏中选择“编辑--选择性粘贴--贴入”选项。

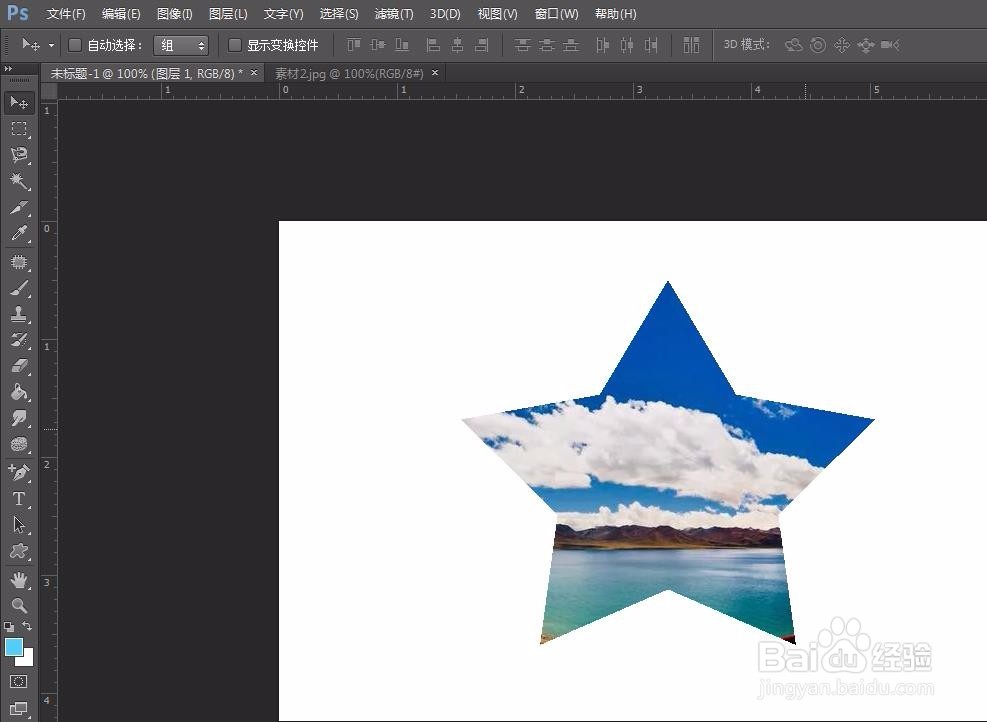
9、第九步:按ctrl+T键调整图片的大小和位置,调整完成后单击上方的“√”,完成操作。