1、首先进入到服务器管理,点击开始菜单,然后就可以找到了。进入后,点击管理菜单下的添加角色和功能。
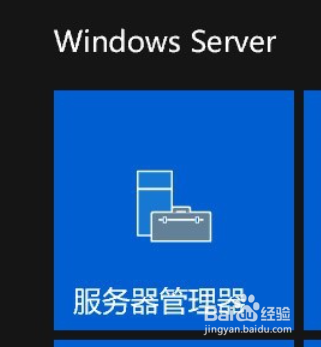
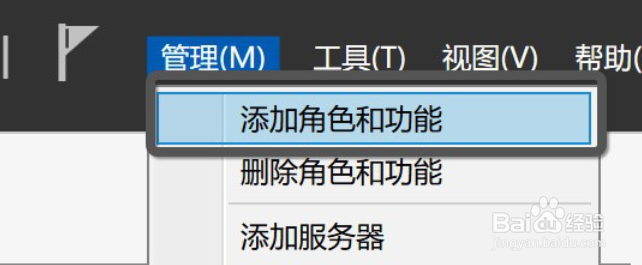
2、然后就进行到了安装向导的界面。安装类型就选择默认的基于角色或基于功能的安装。
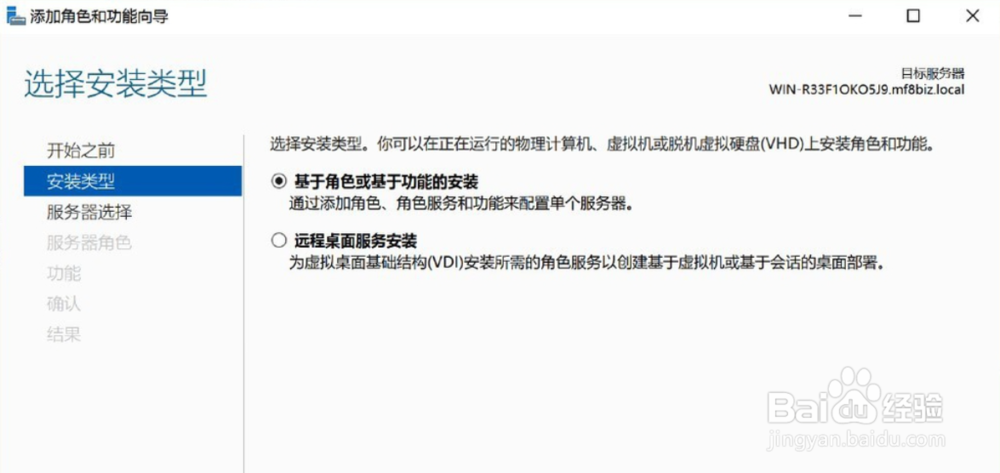
3、服务器选择这里就选择默认的那个服务器,一般情况下也就只有一个可供选择。
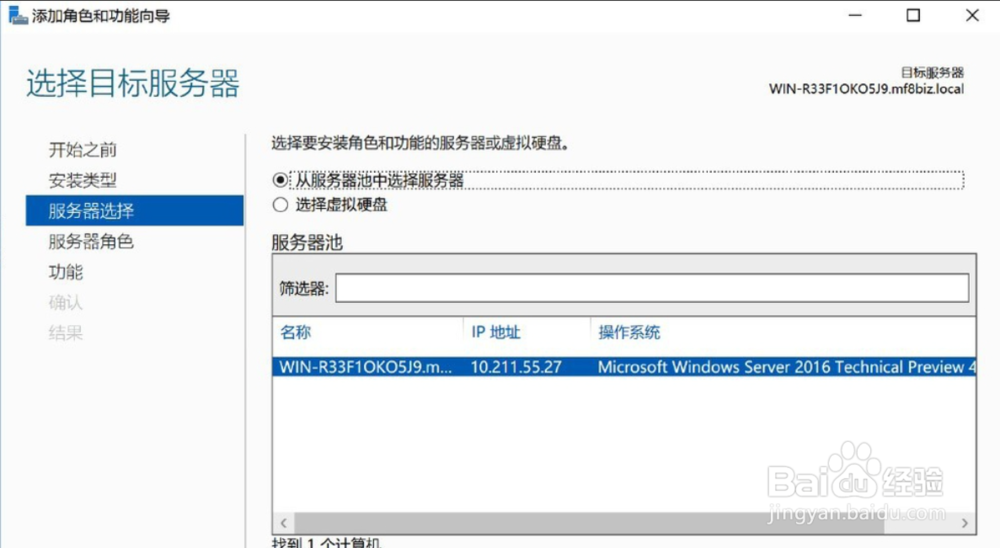
4、服务器角色这里就勾选Web服务器(IIS)的功能,按下图的选择去勾选。

5、功能这里就选择 .net framework 3.5 功能。
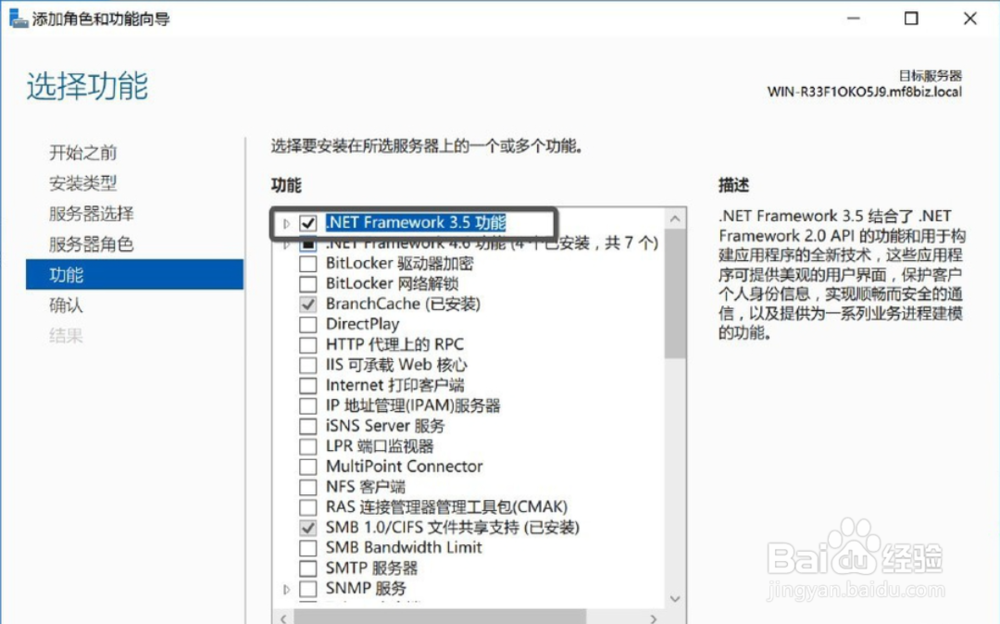
6、然后下一步就是确认安装,等他安装完成就ok了。

7、再到服务器管理器中就可以看到熟悉的IIS管理器了。
