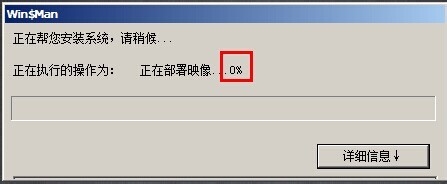1、我们首先进入PE,然后找到这个工具:如图
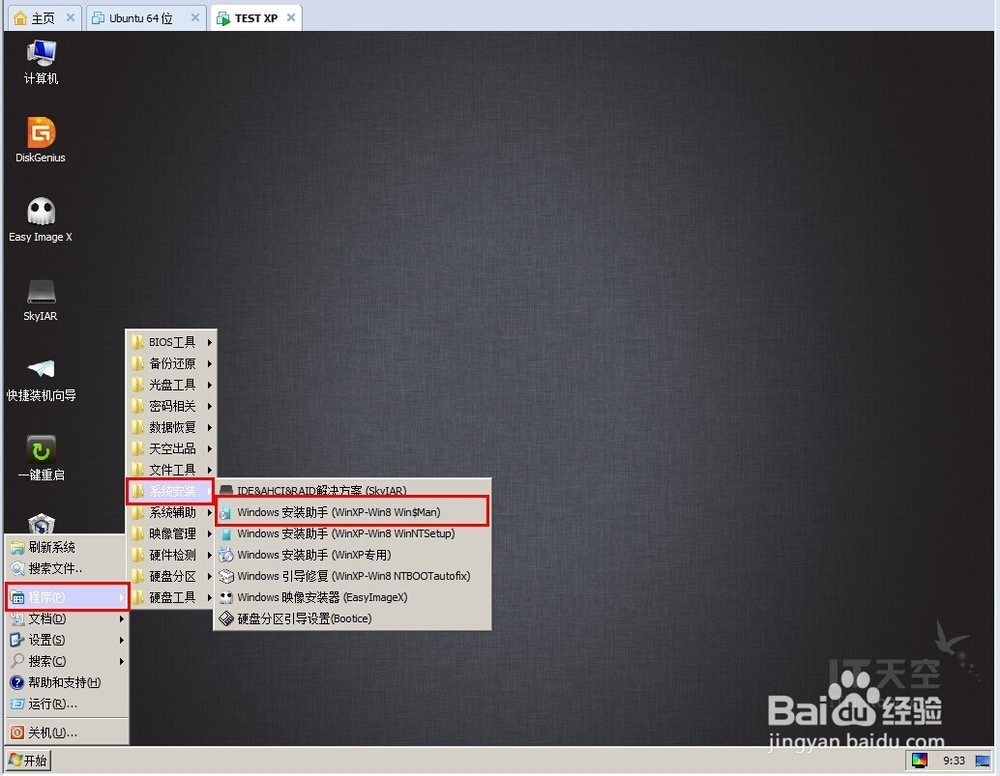
2、在这个界面中可以看到分两大类,一类是安装Windows 2000 /xp 2003涠础险渥操作系统,另一类是安装Windwos vista /2008/2008 R2/7(其实也可以安装 2012/2012 r2 和WIN8和8.1)

3、为了让大家更直观的了解和学会这个工具的用法,我下面直接安装一个WIN7系统,来演示下,我们选择安装WIN7的这一项,并点击“浏览”找到WIN7安装文件目路
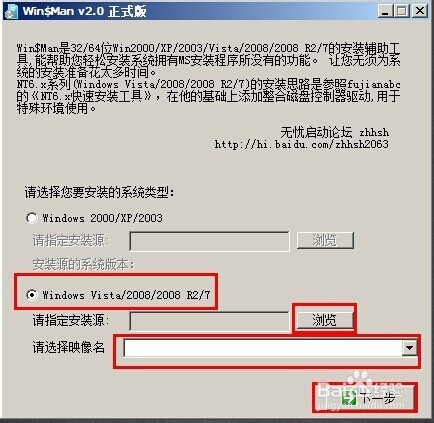
4、找到"sources"这个目录,并打开。里面可以找到一个"install.wim"文件,选择这个文件,并点击打开


5、在下拉菜单栏中,选择你想安装系统的版本,比如我选择WIN7的专业版,然后点击“下一步”
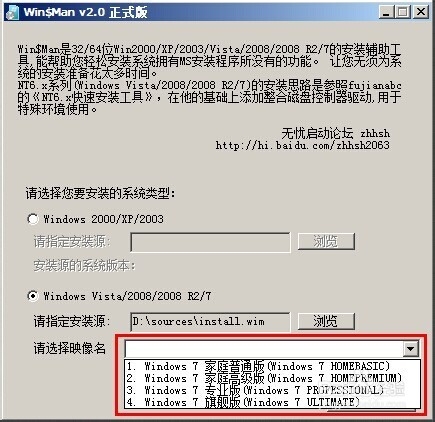

6、我们选择把系统安装到系统盘,我这里是E盘分区,这里每个人可能不同,请正确选择你想把系统安装到那个硬盘分区(这里千万不能选错,不然系统是会出问题的),选中硬盘分区后,点击下方两个按键,如果提示让格式化,就格式化,如图出现两个所选中的分区盘符后,在点击“下一步”

7、剩下这几步就简单了。直接下一步,然后出现第二张图时,选中“系统盘符”为C这个选项,然后下一步,在点击安装系统,点击“是”
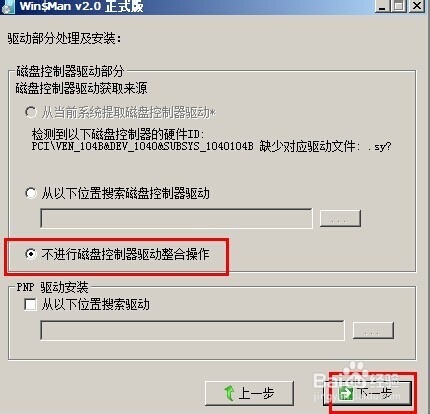

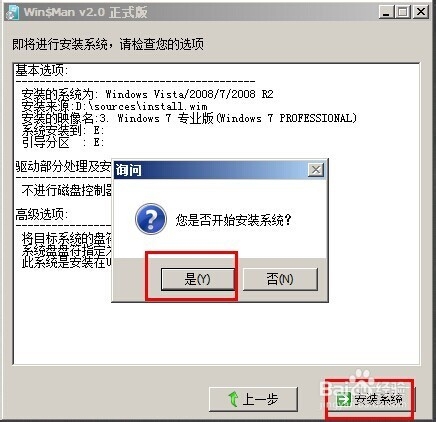
8、到这里就设置完毕了,剩下就等待,等红框中一直部署到100%并提示部署完毕,后就可以关闭电脑,然后进BISO,设置从硬盘引导,引导后,就会自动安装了。