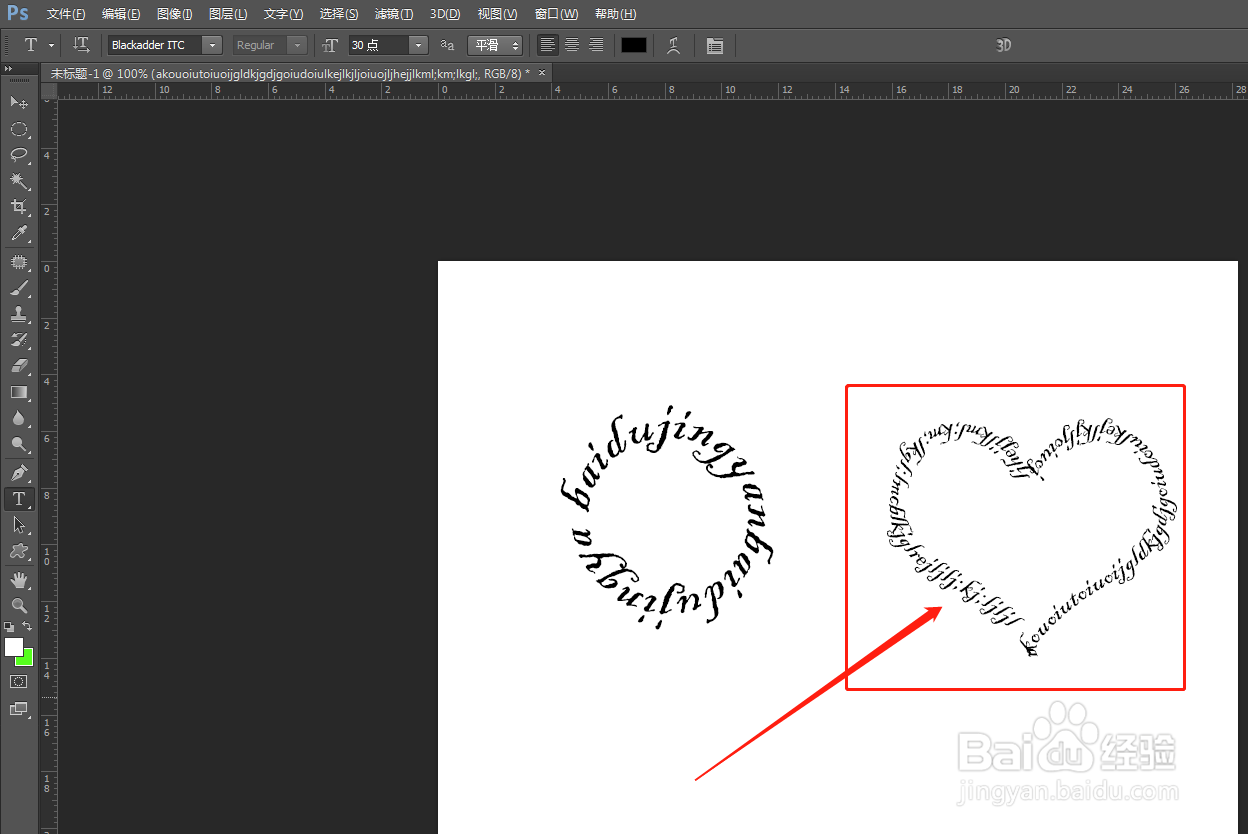1、创建画布打开ps,点击左上角菜单栏的“文件”选项,打开下拉菜单,点击“新建"选项,创建一张800*600像素的画布。
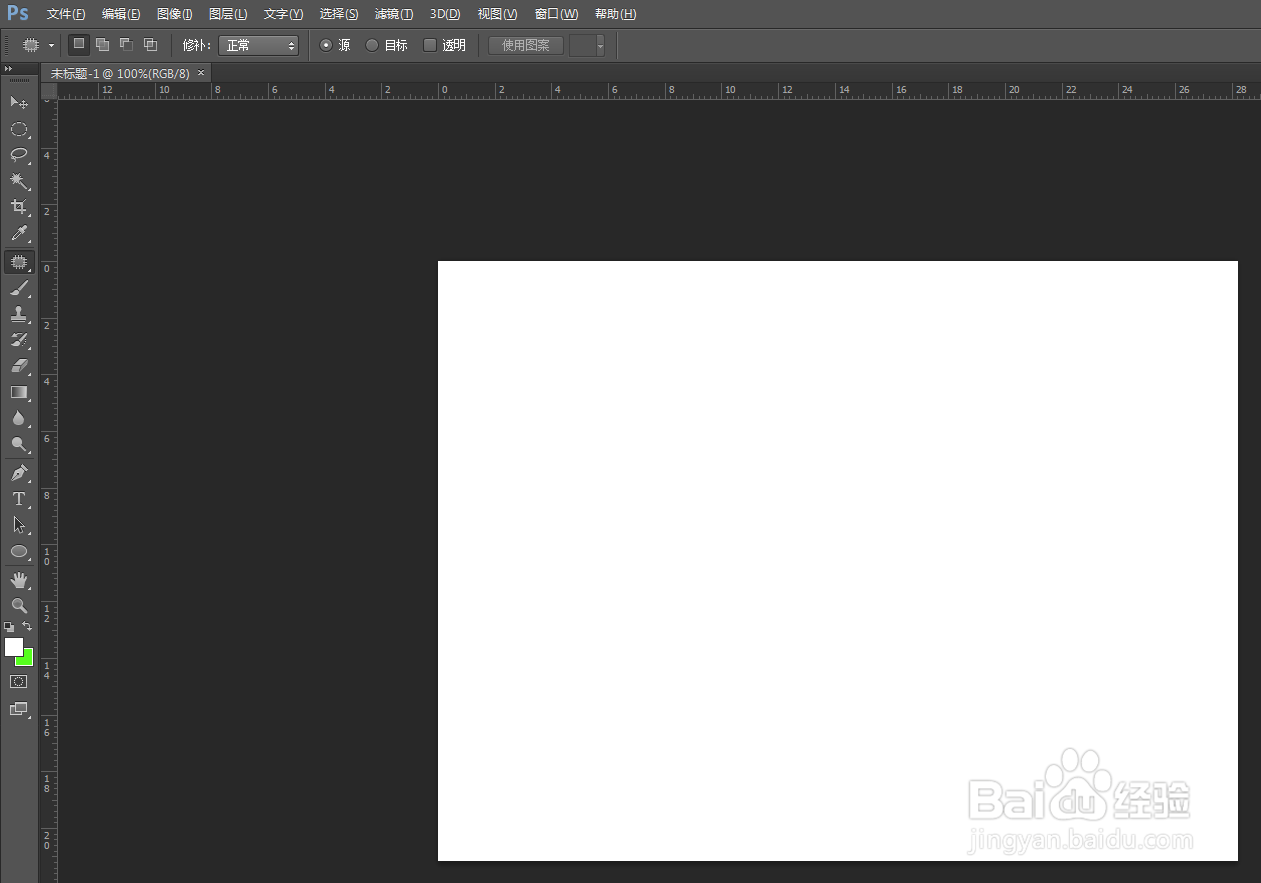
2、选择椭圆工具新建画布以后,在ps左侧工具栏,找到矩形工具,在矩形工具上面右击鼠标打开选择项,选择“椭圆工具”。

3、按住shift键画一个圆选择椭圆工具以后,我们按住键盘上的shift键不松开,用鼠标在画布上画一个正圆形。
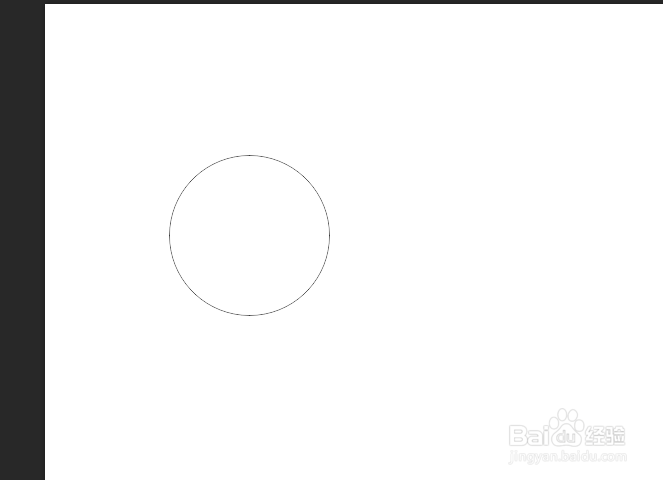
4、填充和描边都设置为无画完圆形后,我们来到ps顶部属性栏,凸鹣沮北把填充和描边选项都设置为无,也就是画的这个圆形无填充,无描边,只有一个路径。
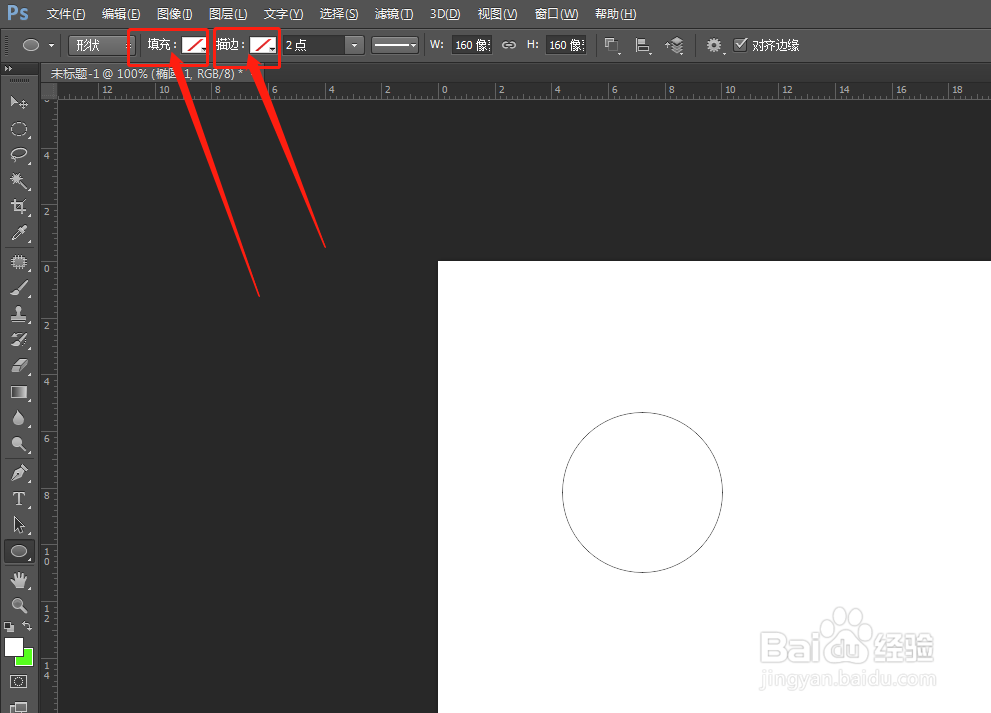
5、选择文字工具我们在左侧工具栏找到T型文字工具,在上面单击鼠标右键,打开选择项,选择“横排文字工具”。

6、在路径上输入文字选择文字工具后,把鼠标放到路径上面,箭头变成一个“I”下面一条曲线的时候,点击鼠标左键,在路径上输入文字。
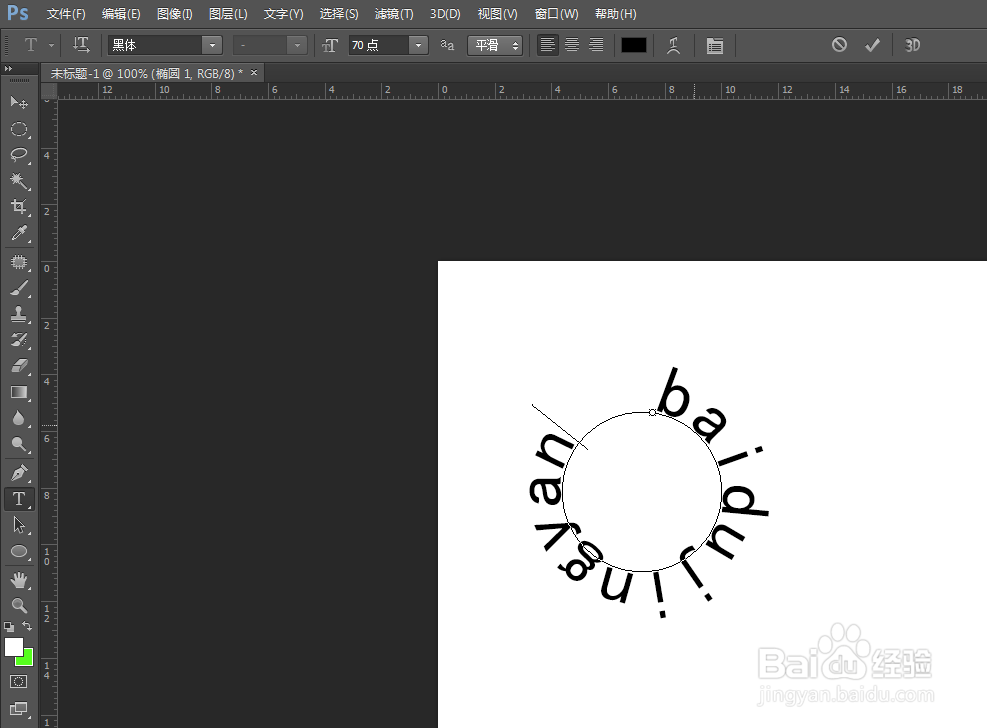
7、设置文字字体与大小文字输入完成以后,在顶部属性栏设置文字字体、大小和颜色。
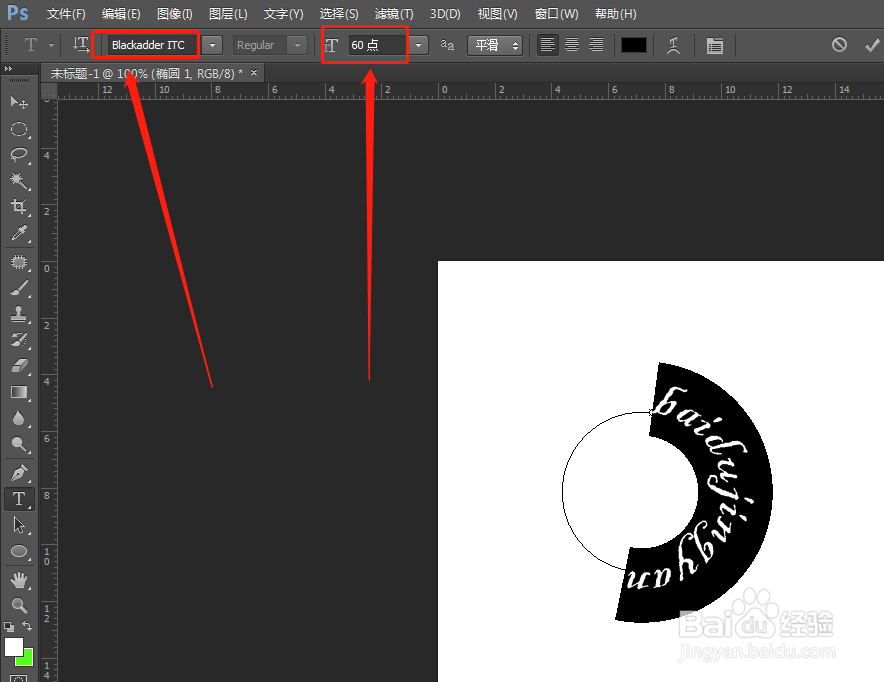
8、完成后的效果下图是完成后的效果,不同形状的路径,文字输入方法一样。