1、将背景图保留在剪贴板中。首先打开您的图片和背景图,然后复制背景图(将背景保留在剪贴板中)。
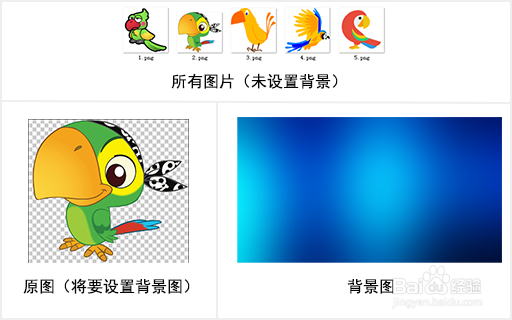
2、在动作面板中创建新组。转到“窗口”-“动作”打开动作面板,然后单击动作面板底部的“创建新组”文件夹图标,并将其命名为“背景”。
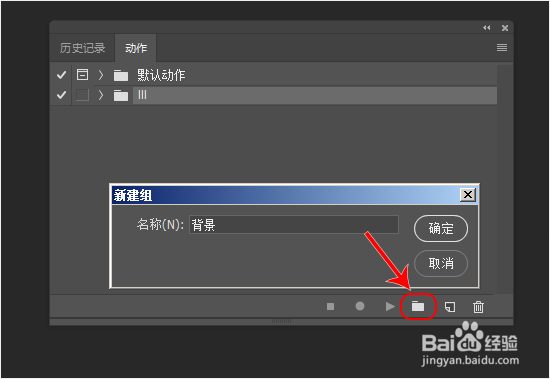
3、在动作面板中创建新动作。点击我们新创建的“背景” 组来选择它,我们将在这个组中创建我们的动作。单击“创建新动作”按钮,并将动作命名为“设置背景”。
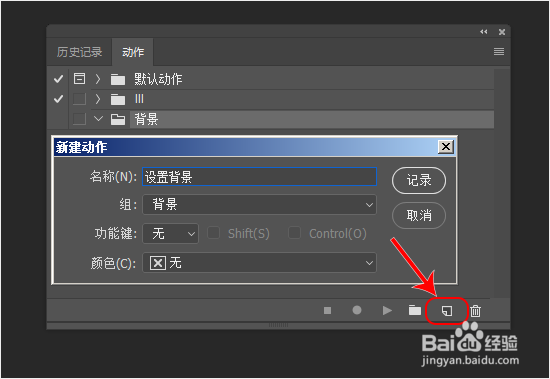
4、设置背景。单击“记录”开始记录您的操作。您现在所做的任何事情都将记录在动作中,以便稍后在批处理自动化中进行播放。粘贴背景到您要设置背景的图片,然后转到“图层”-“排列”-“置为底层”。
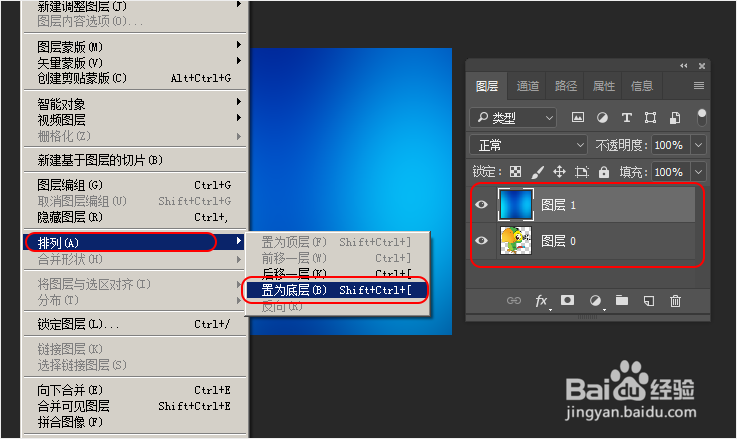
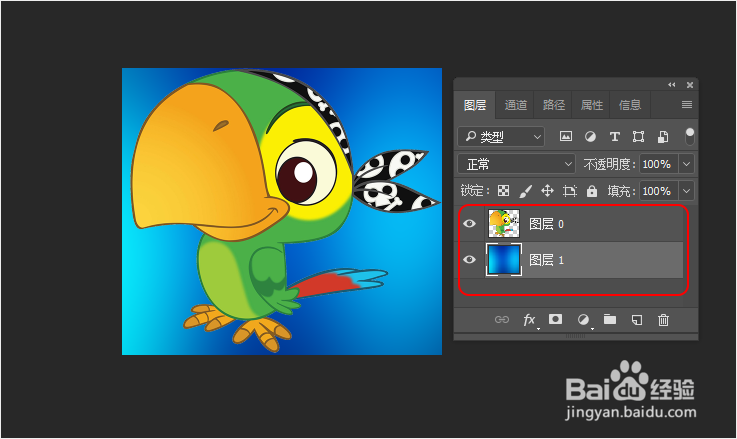
5、现在我们必须在我们记录的动作中保存我们的图片。转到“文件”-“存储为”,并将此文档另存为PNG或JPEG等,点击保存。在记录动作时保存图像并不重要,因为我们将定义一个目标文件夹,其中我们的批量图像将被保存,但是您必须单击保存以在动作中定义文件类型(PNG或JPEG等)。
6、停止记录。返回到动作选项板,然后单击停止图标。 我们的动作已经准备好了!
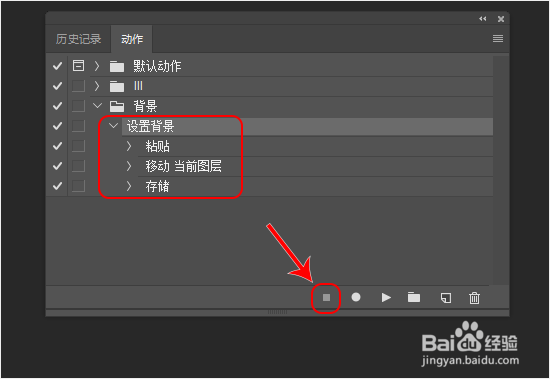
7、设置播放动作。转到“文件”-“自动”-“批处理”以打开批处理窗口。 在“组”下拉菜单中选择“背景”,并在“动作”下拉菜单中选择“设置背景”。
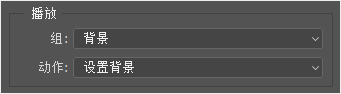
8、选择源文件夹。单击“源:文件夹”标题下的“选择”,然后选择“等待处理文件”的文件夹, 我们将为这些图像设置背景。
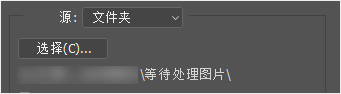
9、处理选项(是否选中)。〖覆盖动作中的“打开”命令〗未选中,因为我们在记录我们的动作时没有打开任何文件。〖包括所有子文件夹〗未选中,因为我们正在使用的文件夹中没有任何子文件夹。应该选中〖禁止显示文件打开选项对话框〗和〖禁止颜色配置文件警告〗,以免批量中每个图像都要确认配置文件更改和选项对话框。在批量处理中不要弹出对话框,否则将会违反自动化的目的,这一点非常重要。
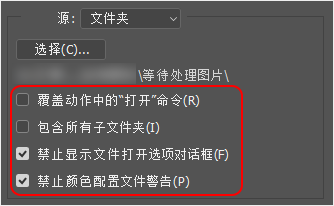
10、设置保存文件的文件夹。在创建一个名为“设置完背景的图片”的新文件夹。在Photoshop的批处理窗口中,将此文件夹设置为目标文件夹。确保〖覆盖动作中的“存储为”命令〗被勾选,以便批量处理时仅使用我们的设置,而不是保存位置。
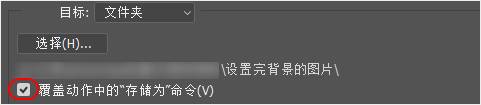
11、设置文件命名模板。最后,为导出的图像选择一个文件命名模板。 我们现在可以使用默认模板。在错误下拉菜单选择〖由于错误而停止〗。
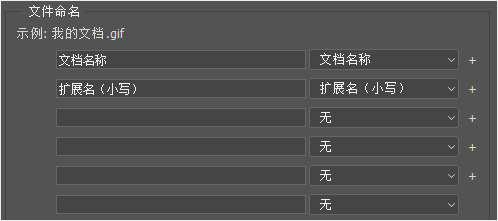
12、批量处理图片。在批处理对话框中单击确定,图像将被打开,开始自动批处理。
13、最终结果。
