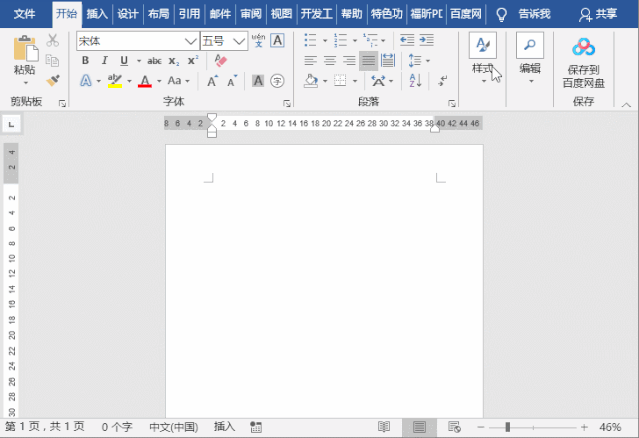1、1,文字颜色文字颜色分为两类,一种是“文本突出显示颜色”,一种是“字体颜色”。如图所示,前者对文字所在的区域背景整体着色,以“矩形色块”的方式达到突出显示效果;后者则仅对文字本身设置颜色,背景色保持不变。在更改“字体颜色”时,既可以在功能区内直接设定,也可以在【字体】功能下拉选项中设定。
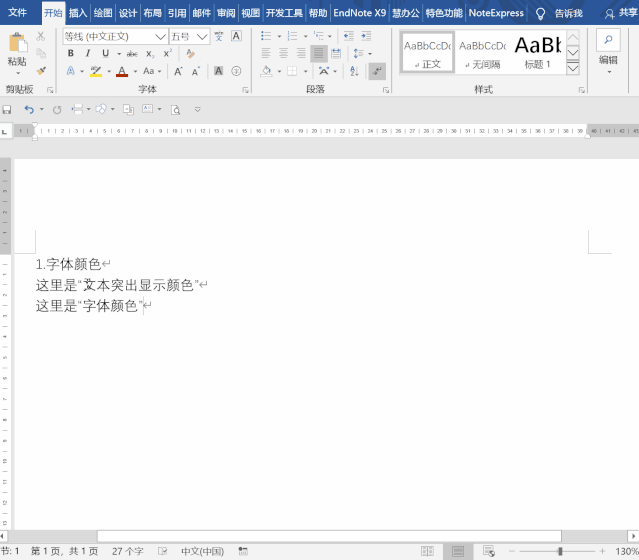
2、2,下划线颜色下划线能帮助我们突出文章重点,为下划线“加点颜色”则更能帮助我们吸引注意力。选中需要添加下划线的文本后,在【字体】功能下拉中可以设置下划线颜色。
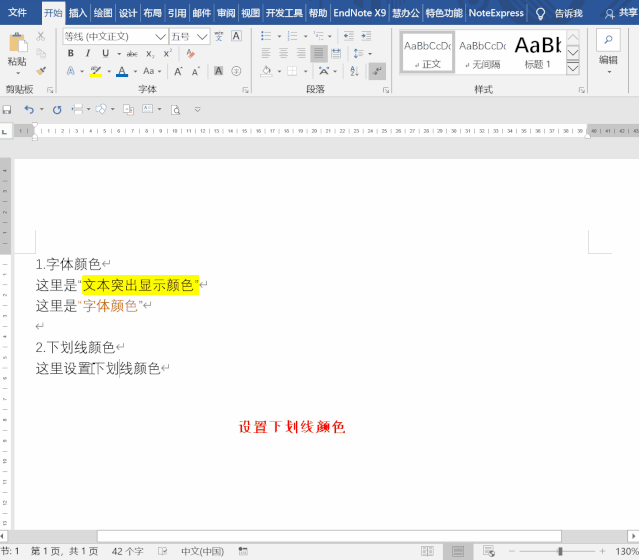
3、3,项目符号颜色当文稿中使用分点论述时,使用项目符号为内容分层是不错的方式,这时我们也可以为项目符号“加点颜色”。默认情况下,项目符号会跟随字体颜色进行变动,我们更改字体颜色也会同步更改项目符号颜色。
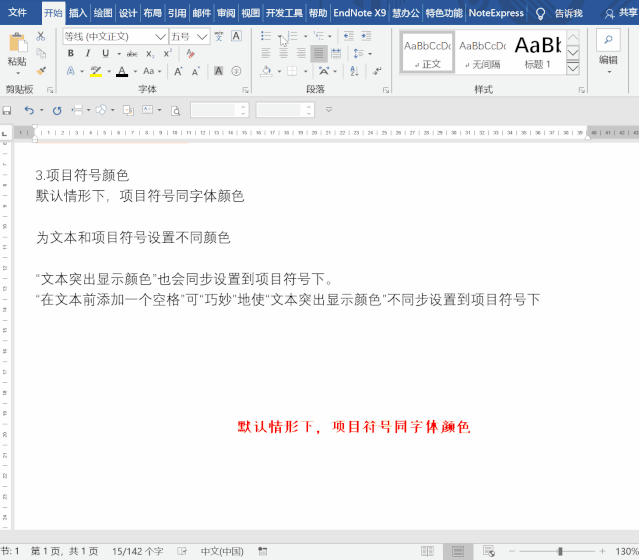
4、若要使项目符号与所属文字呈现不同的颜色,我们需要在【段落】-【项目符号】-【定义新的项目符号】中选择需要的【符号】,并在【字体】中设置【字体颜色】,这样就完成了“只”对项目符号“加点颜色”。
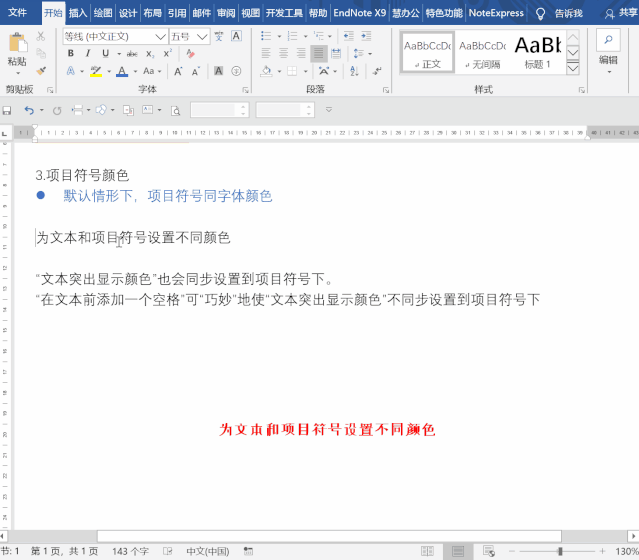
5、4,图片颜色有时,为了使图片与文档版面更和谐统一,我们可对图片的颜色进行更改。通常,大家会想到用PS这样的专业软件来处理,但是为处理一张图片而装个软件实在太麻烦了。
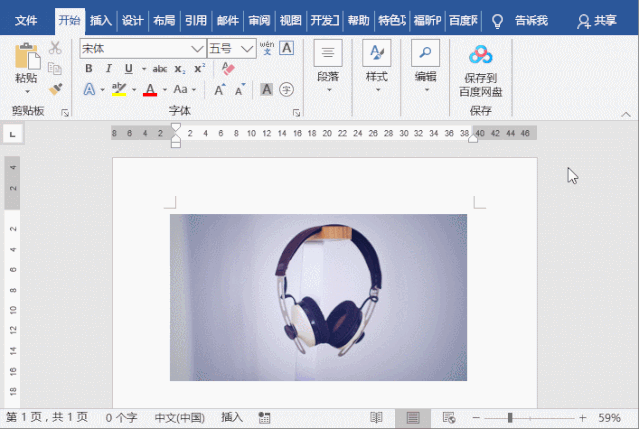
6、其实,我们可以直接在Word中选择需要更改颜色的图片,点击【图片工具】-【格式】-【颜色】,在弹出的菜单中选择一种颜色选项即可。
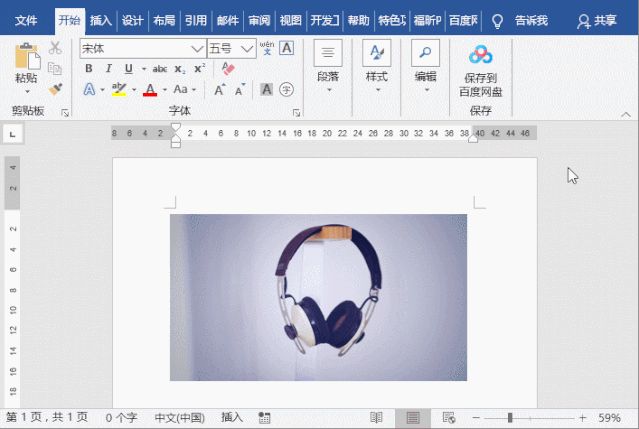
7、5,表格颜色在Word中插入表格时,表格默认为黑色,为了让表格更直观漂亮,我们可以为表格或表格边框添加颜色。
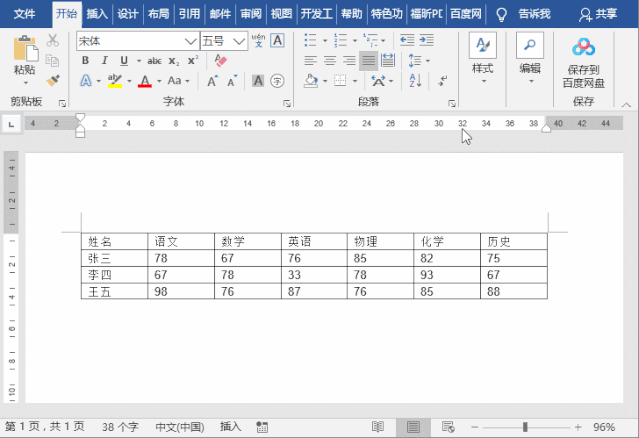
8、首先选中整个表格,点击【表格工具】-【设计】-【表格样式】,在弹出的下拉菜单中选择一种带颜色的表格样式即可。
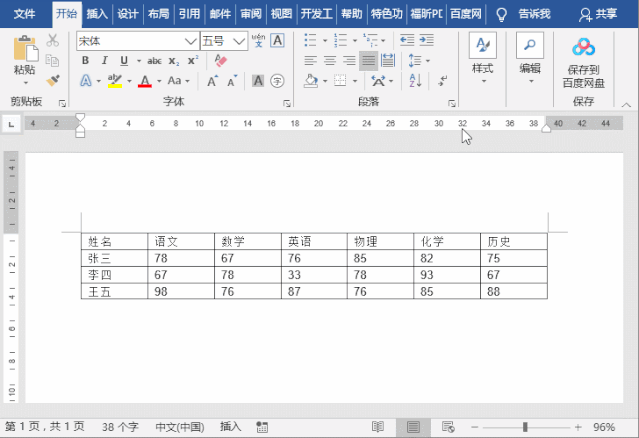
9、如果只想更改表格边框颜色,则可点击【开始】-【段落】-【边框】-【边框和底纹】,在“边框和底纹”对话框中将边框颜色设置为喜欢的颜色,然后点击“确定”按钮即可。
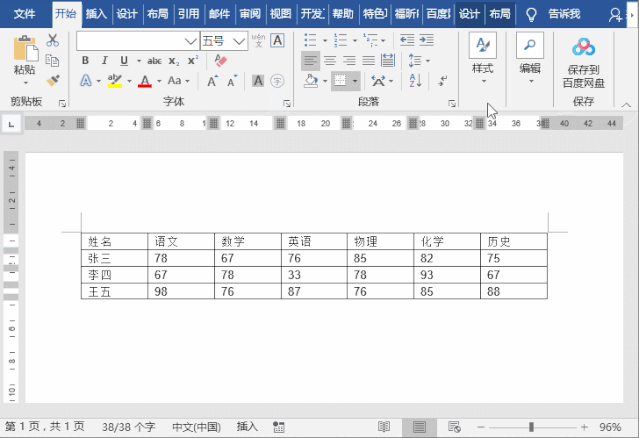
10、6,页面颜色每当打开Word文档后,我们看到的都是白色背景,时间长了会有一点儿审美疲劳,这时我们可以为页面加点颜色。
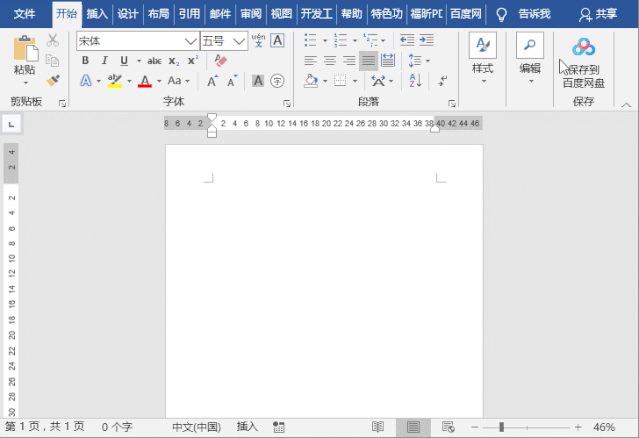
11、点击【设计】-【页面颜色】按钮,然后选择一个喜欢的颜色即可。
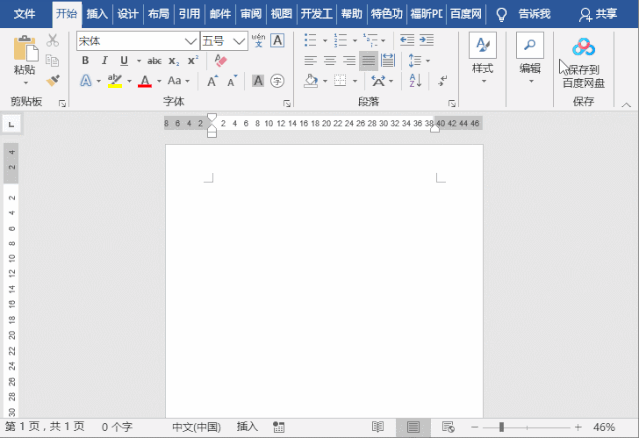
12、7,主题颜色最近,有同事问我,为什么你的Word界面色是灰色的,而我的却是蓝色的呢?这个问题可能很多人都有疑惑,所以这里教教大家,因为Word是可以更换主题颜色的。
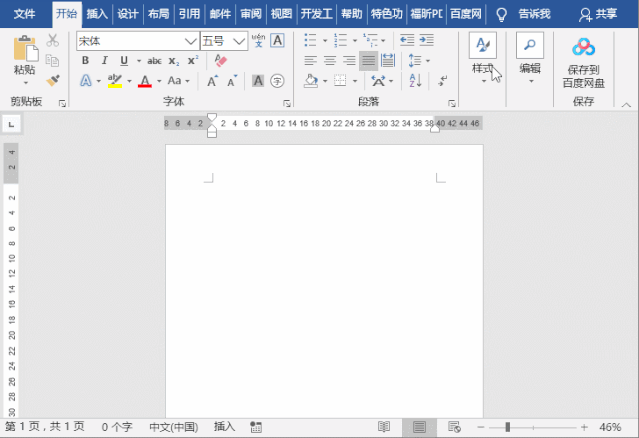
13、打开Word,点击【文件】-【选项】,选择“常规”选项卡,在“Office主题”选项中你可以自主选择主题颜色,如,彩色、深灰色或白色。
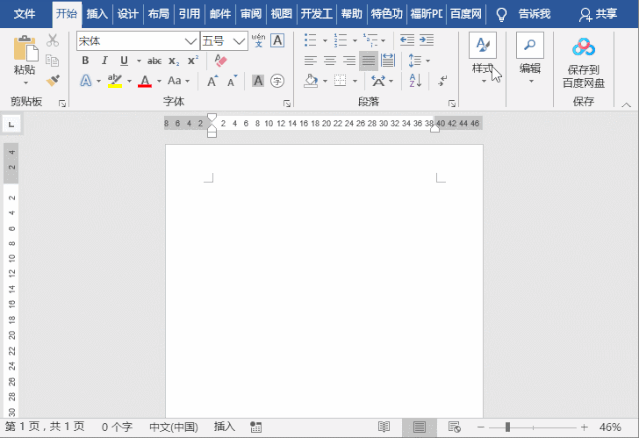
14、个人建议整体操作流程如下。