1、vmware vsphere 6.5版本的安装和6.0基本一样,也是先安装ESXi,再安装vCenter,vCenter仍然分为程序安装和VCSA安装两种方式。
2、开始搭建,其中6.5和6.0版本的搭建方法差不多,只不过6.5 |网页请立即获取iTunes面

3、设置好它的镜像就是开机启动就可以了

4、加载镜像,按回车

5、F11,下一步

6、这里的英文配置磁盘空间的,因为我们只有一块盘,就直接回车了
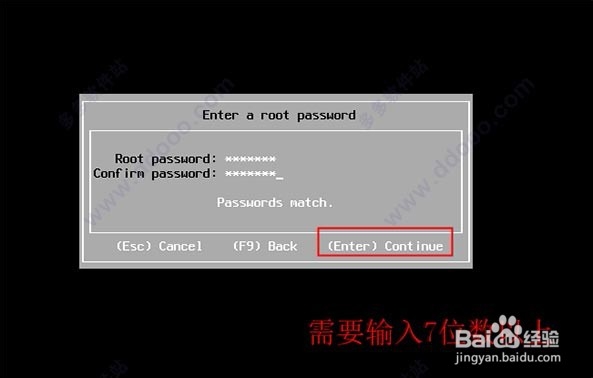
7、设置键盘,默认就可以,直接回车

8、设置密码,密码强度需要7位数以上

9、F11进行安装

10、安装成功,我们回车,重启需要

11、因为默认的英文使用DHCP获取IP,我们需要配置一个静态IP,F2输入侧我们的根账号密码就可以
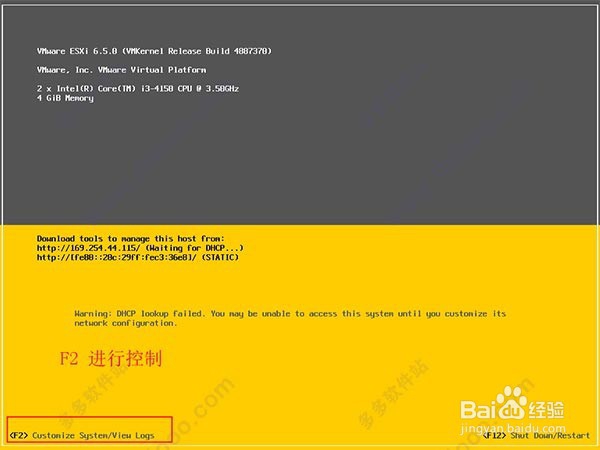
12、输入侧我们设置的密码

13、配置IP地址

14、点击IPv4的
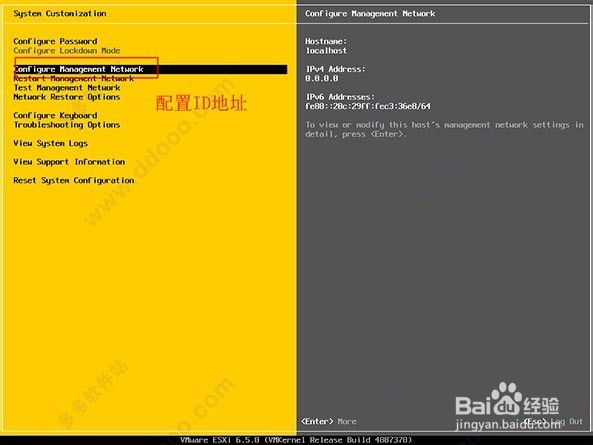
15、选择静态IP并配置下面的网关和IP地址

16、我们ESC退出,然后ÿ保存,在退出就可以了

17、ESXI6.5安装完之后可以使用的网络界面进行访,ESXI6.0就必须要使用客户端才可以,创建³³机里面的虚拟都步骤相同
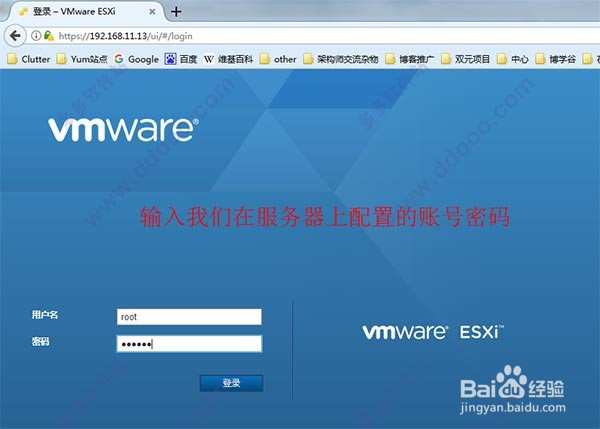
18、需要输入侧侧金激活钥

19、激活完毕之后就可以创建³³³³虚拟机了。
