1、打开3ds max软件,在视图中创建一个“喷射”粒子系统。

2、在“左”视图中绘制一条曲线样条线作为路径。

3、打开“创建”菜单,选择“空间扭曲”选项。

4、选择“力”中的“路径跟随”命令。

5、在视图中拖动鼠标,创建一个路径跟随图标。

6、选中路径跟随图标,打开“修改”选项卡中的“基本参数”卷展栏。
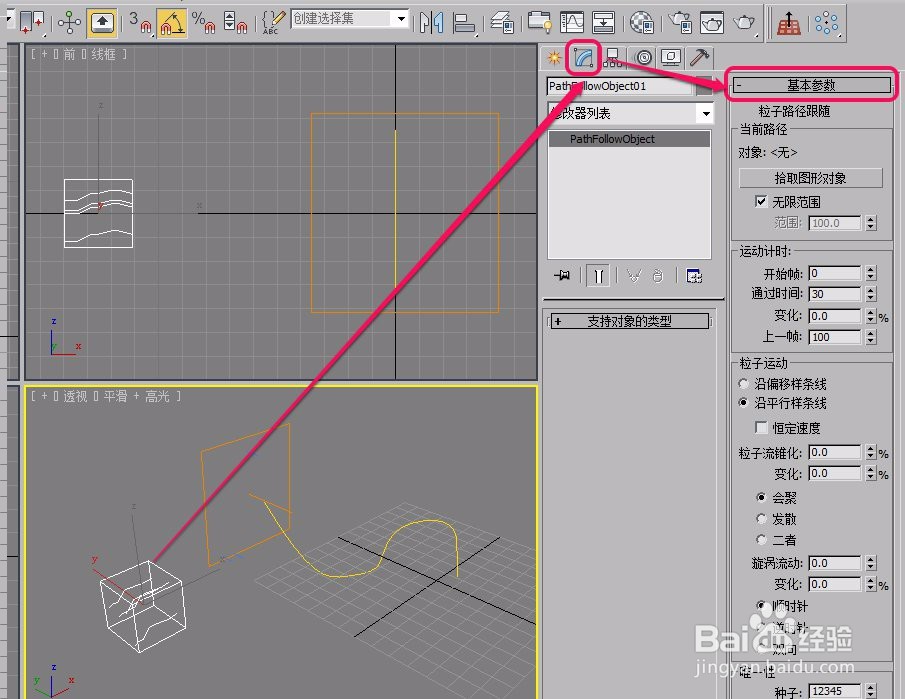
7、单击“拾取图形对象”按钮。

8、移动鼠标指针到曲线样条线上面,当指针变成图示的形状时,单击鼠标。

9、选中粒子系统,单击工具栏中的“绑定到空间扭曲”按钮。

10、移动鼠标指针到粒子系统图标上面,当指针变成图示的形状时,单击鼠标并按住鼠标键。
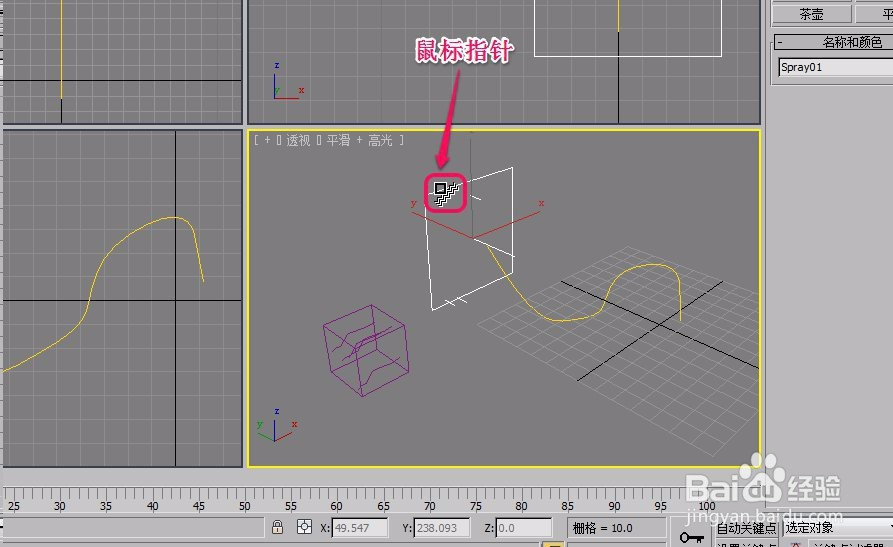
11、拖动鼠标指针到“路径跟随”图标上面。当指针变成图示的形状时,单击鼠标。

12、通过播放测试,可以看到,粒子流以我们刚才绘制的样条线路径在做运动。
