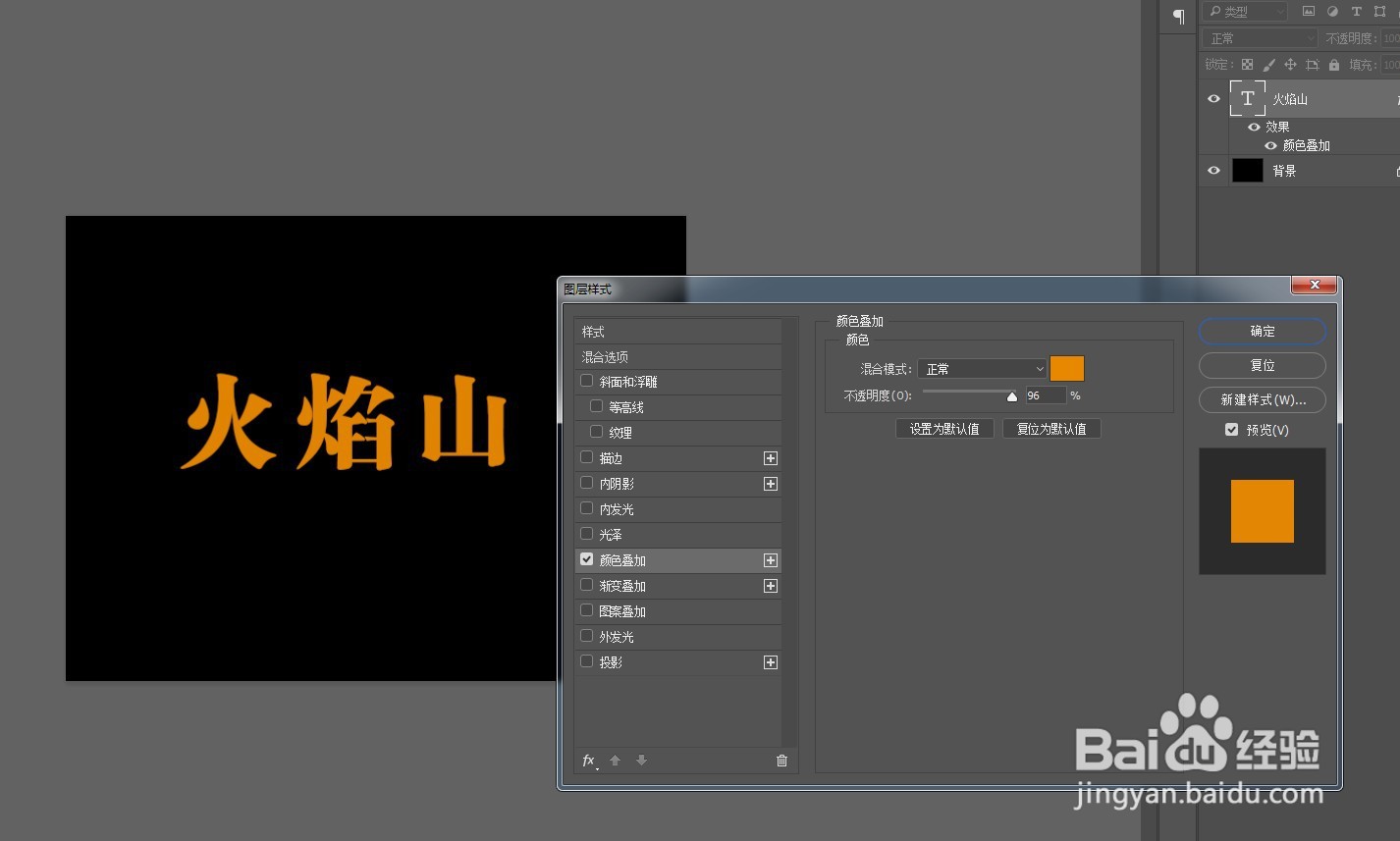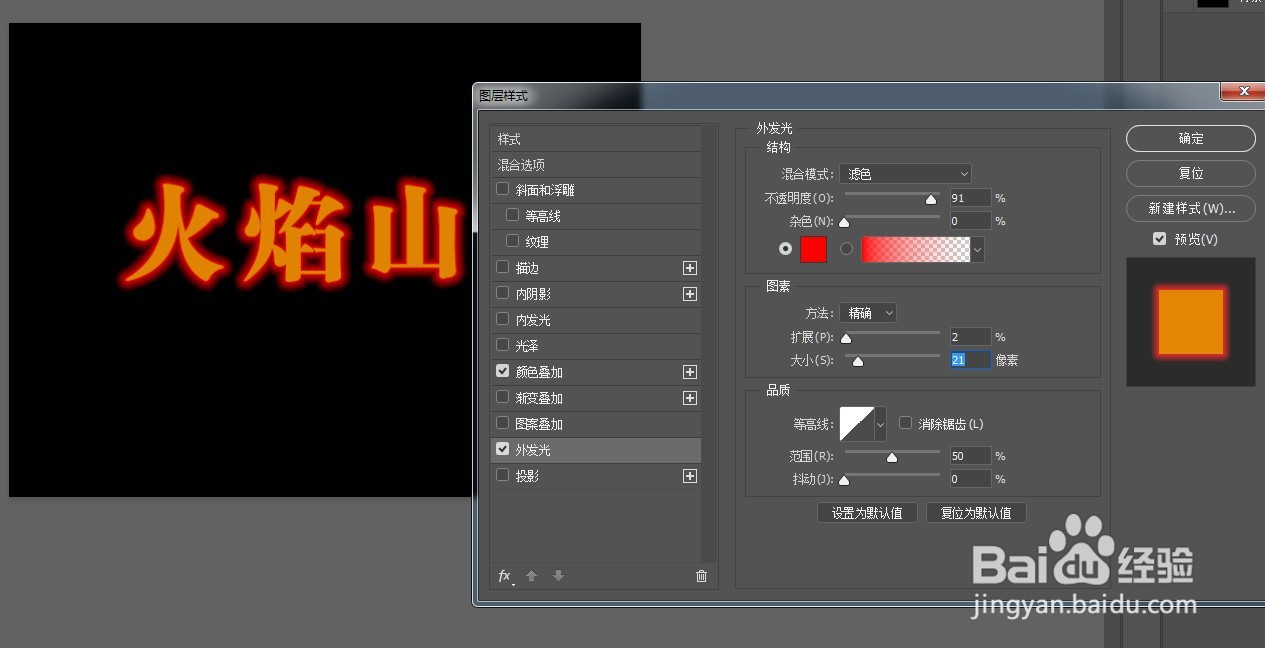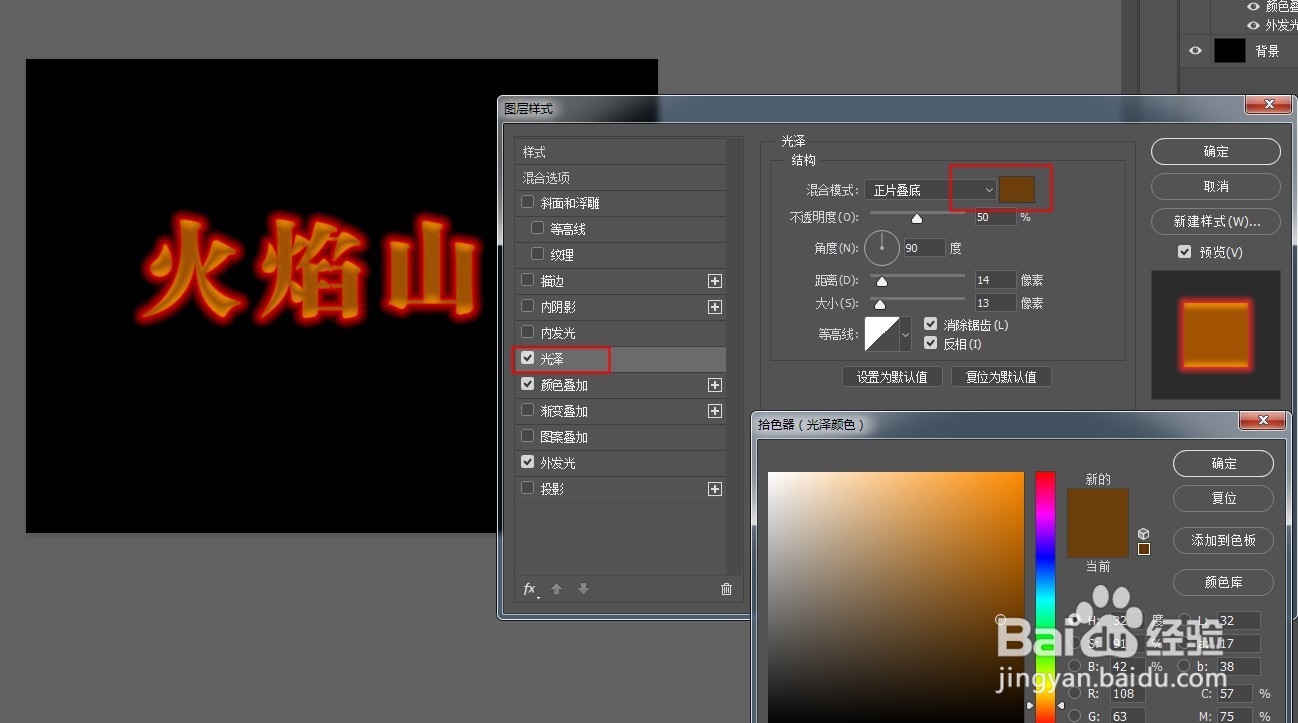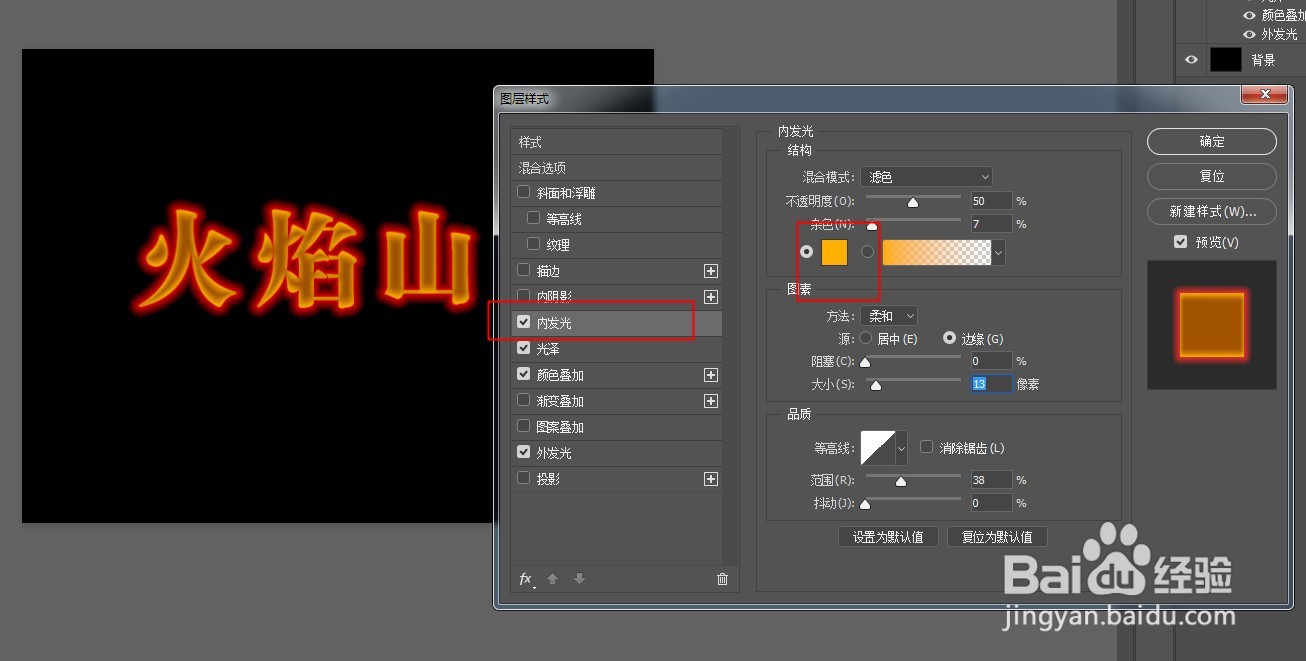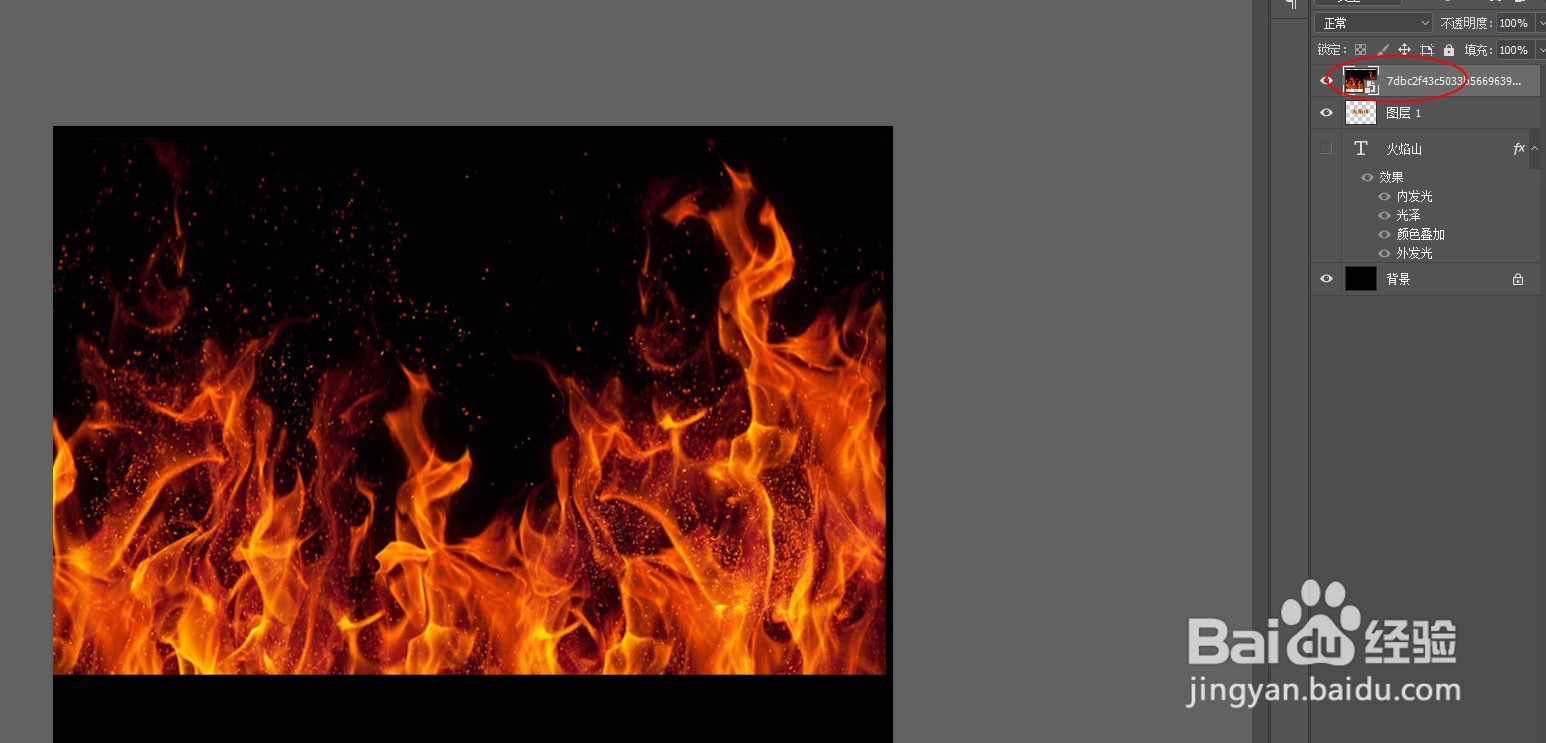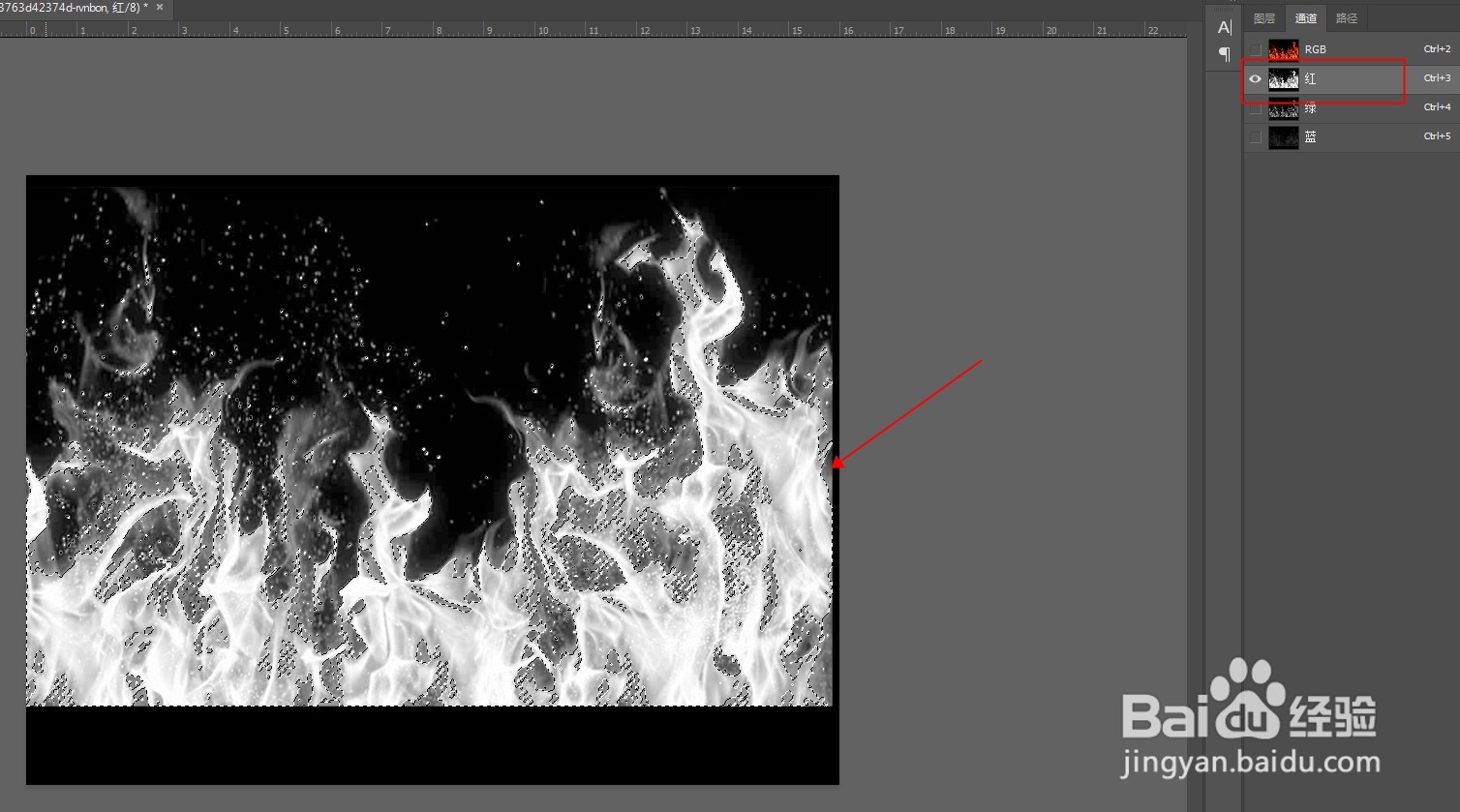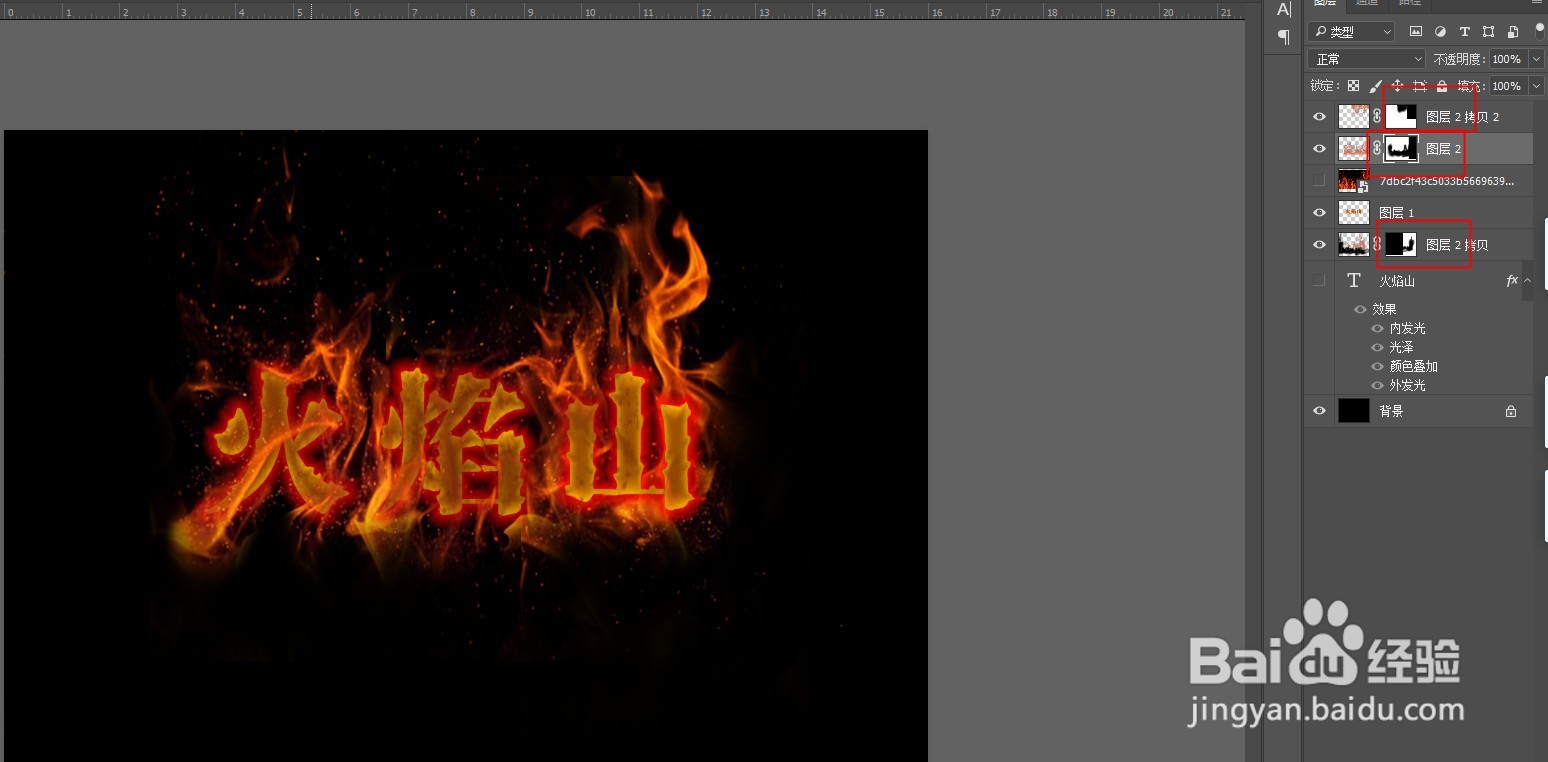1、第一步,在PS中新建一个空白画布。打上需要的文字。
2、第二步,将背景填充为黑色,然后打开图层样式面板,给字叠加一个橙色。
3、第三步,添加外发光效果,颜色选择红色。添加光泽效果,颜色选择棕色。
4、第四步,添加内发光效果,颜色选择橙色,范围和大小根据需要调整。
5、第五步,在文字图层上方,新建空白图层,将黑色背景隐藏,选中空白图层按ctrl+shift+alt+e馕钇疋缮盖印图层,得到一个透明底的文字图层。打开液化面板,将浓度和压力参数拉到最大,在字的边缘拉出不规则火苗效果。
6、第六步,拖入一张火焰素材图,放到字的顶层,打开通道面板,选择黑白对比最明显的通道,按住ctrl键,单击通道图标得到白色选区。点击RGB通道回到图层面板,按ctrl+j将选中的火焰拷贝为新图层。
7、第七步,将抠出来的火焰复制两层调整大小和位置,添加蒙版,用黑色画笔将不需要的部分擦掉,就完成了。