1、打开素材图片渐变映射调整图层,参数如下;

2、选用较暖的明暗色作为叠加层,确定后把混合模式改为“叠加”,不透明度改为:30%,如下图;

3、创建色彩平衡调整图层,参数及效果如下图;


4、创建可选颜色调整图层,参数如戏。色彩看起来更有层次感;


5、按Ctrl + J 把当前可选颜色调整图层复制一层,不透明度改为:30%,如下图;

6、创建可选颜色调整图层,调整白色和黑色,参数及效果如下图;


7、创建曲线调整图层,参数如戏。这里是压角的,请大家注意看蒙板和不透明度;
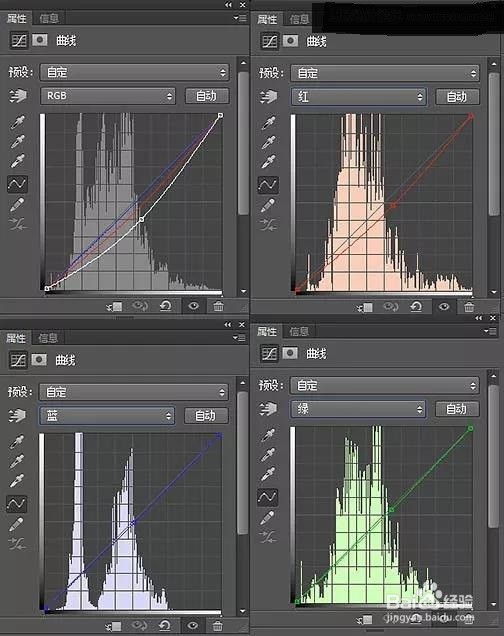

8、创建曲线调整图层,参数如下,这里的调整主改善暗红色,也要注意看蒙板;


9、新建一个图层,按Ctrl + Alt + Shift + E 盖印图层,给人物液化磨皮;

10、个人建议 最终效果如图所示。
