1、以水杯把手为栗子,在Rhino分好图层

2、把模型直接拖拽到Keyshot

3、角度调整:打开项目--相机---球形---调参数,直到角度合适

4、角度合适后,点击添加相机,会自动保存参数,下次打开文件也能找回刚刚调的角度。

5、系统默认视角为35,我一般调到50或者60,产品变形不会那么严重

6、调节环境光:打开环境库--拖拽环境光

7、背景调为白色

8、赋予材质:打开材质库--拖拽材质(此处我选择高亮塑料)

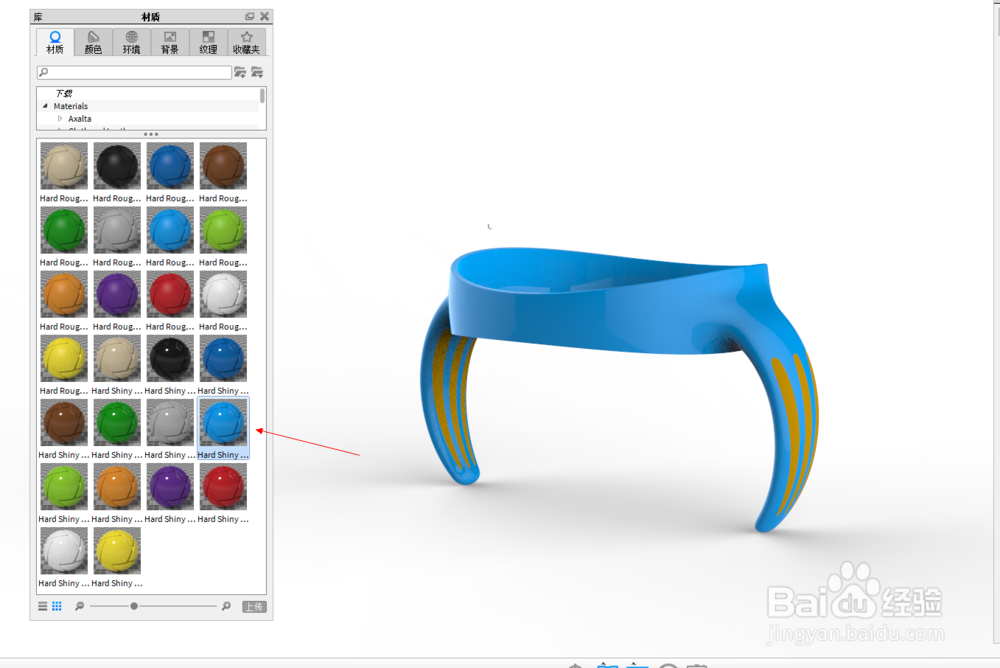
9、点亮上方的图标---按着Ctrl的同时点击鼠标左键拖动,转动环境光(上方图标亮起的情况下,可快速看模型的光感是否合理)

10、此处我把主光源放到离人最近的地方。下图的主光源是的中部断开的,视觉效果不佳,所以我通过调节灯光高度,让主光源更彻底。


11、在模型上右击鼠标---编辑材质---拉大折射指,光感更强,体现塑料质感

12、折射指数调节前

13、折射指数调节后

14、右击要复制的材质,然后再右击要更换材质的部位,黏贴材质


15、在项目里点选模型---右击---材质---解除链接材质(这一步很关键,若不解除,在后面渲出来的通道可能只有一个颜色)

16、点渲染---在输出项目里勾选参数
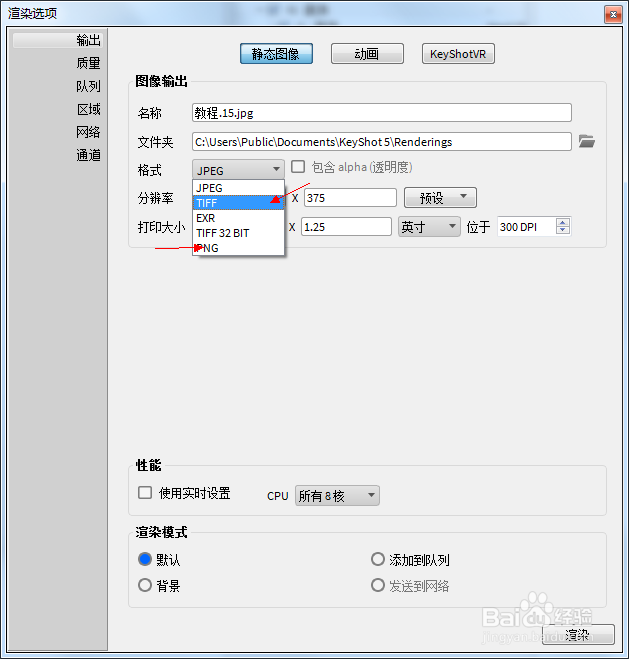
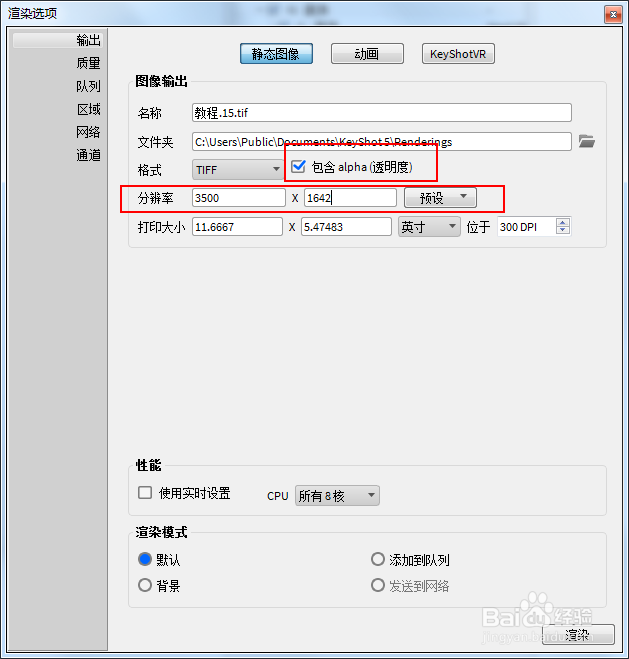
17、点质量---选择最高控制---采样值我一般调到26

18、点区域--勾选区域(区域渲染只会渲染框内图像,灰色区域不会渲,因此比起全景渲染更快)


19、点队列--添加任务,可添加不同角度不同参数的图

20、点通道---勾选Clown(通道方便后期PS,抠图超级方便!!!)

21、点击队列---点击处理队列---开始渲染啦!!!


22、渲染好的图片都放置在这个默认的文件夹里
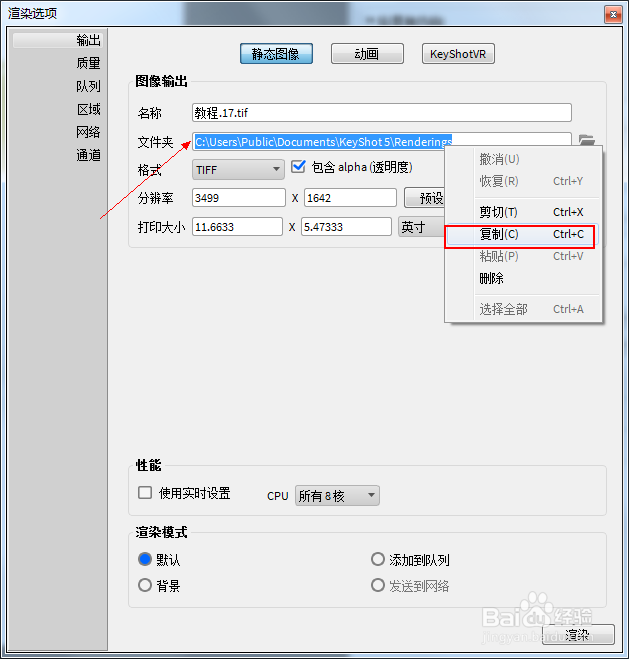
23、吐槽一下Keyshot!每到关键时刻就崩!所以我只能用之前的图。渲好后有一张是原图,一张是通道。

24、给大家演一通道是怎么个方便。打开PS,把两图拖拽进来,分别为两个图层。用魔棒在通道图层点选其中一个颜色,隐藏通道,ctrl+J,复制选区,紫色覆盖下的原图就完完整整地抠出来啦~~



25、希望此贴对初学者有用吧~~~非常简单,祝大家学习愉快。