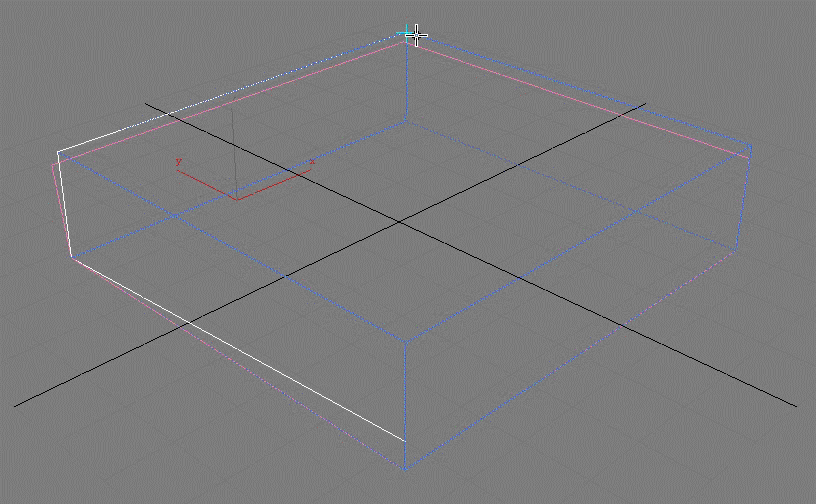1、打开3ds max软件,在视图中创建一个长方体。

3、单击打开工具栏中的“2D捕捉开关”按钮。

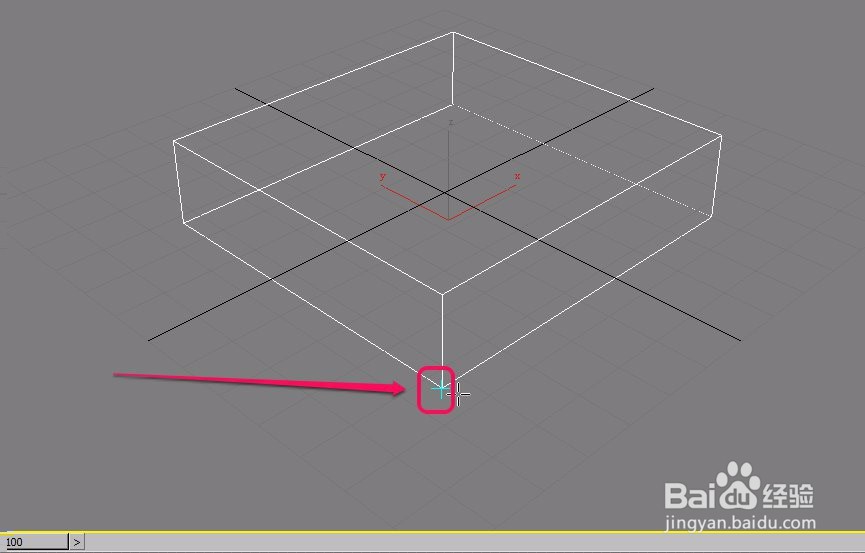
6、这次,可以看到,捕捉开关可以捕捉到长方体上面的顶点了。2.5D捕捉开关,既可以捕捉二维平面的对象,也可以捕捉立体空间的对象,但是得到的结果是以视口方向为长方体的投影方向来进行捕捉的。

7、为了说明这个问题,我们在启用“2.5D 捕捉开关”按钮的时候,进行样条线的绘制,然后观察绘制结果。
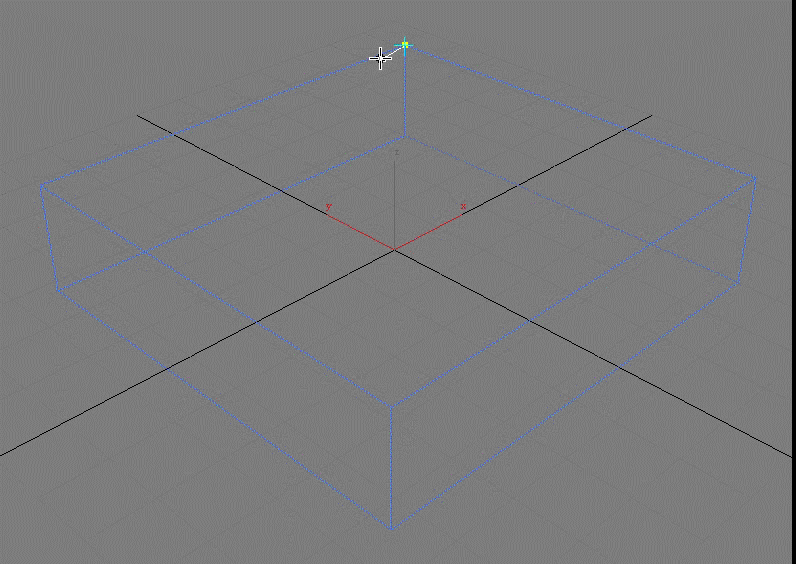

10、从各个视口可以看到,刚才使用3D捕捉开关绘制出的是一个立体图形(图中白色的样条线),3D捕捉开关可以捕捉立体空间顶点,绘制出的图形也是实际空间的立体图形。