1、打开flash这款软件,进入flash的操作界面,如图所示:
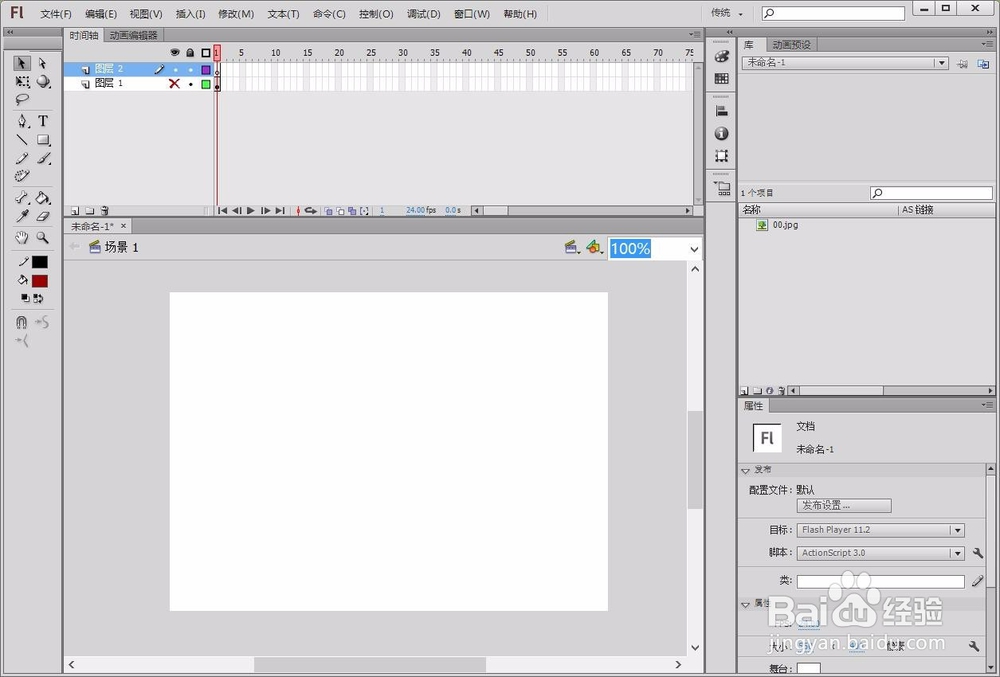
2、在该界面内工具箱里找到椭圆工具,如图所示:
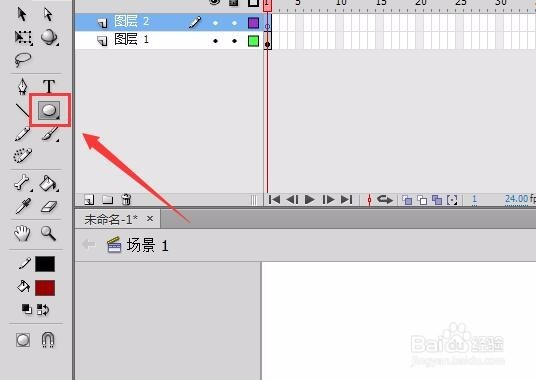
3、点击椭圆工具,在属性里设置笔触颜色为红色,填充色为黄色,笔触大小为3,如图所示:
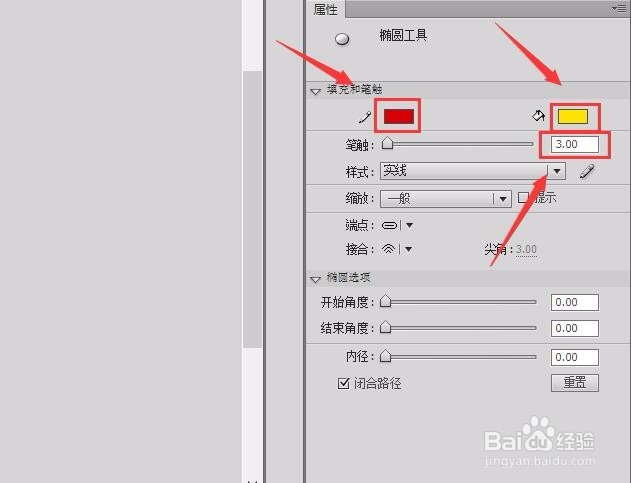
4、用鼠标左键在舞台上拖拽,绘制一个椭圆形,在选择椭圆工具,设置笔触颜色为红色,填充色为红色,笔触大小为3,如图所示:
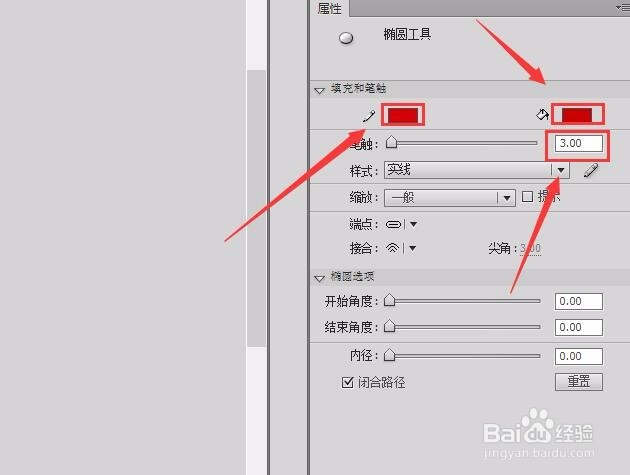
5、在刚绘制的椭圆上在绘制一个椭圆,并调节其位置和形状,如图所示:
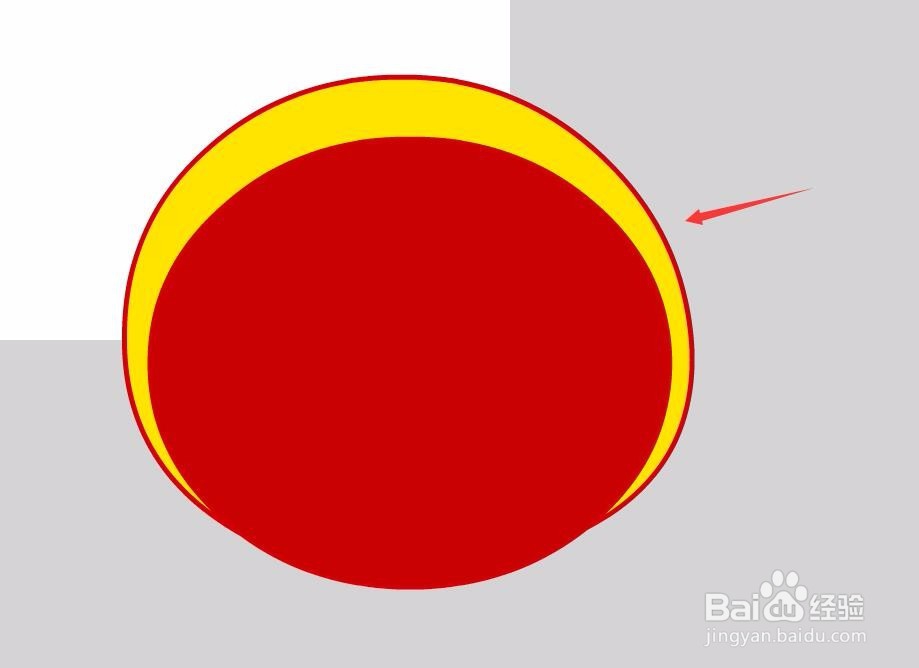
6、在选择椭圆工具,设置笔触颜色为红色,笔触大小为3,填充色为红色,如图所示:
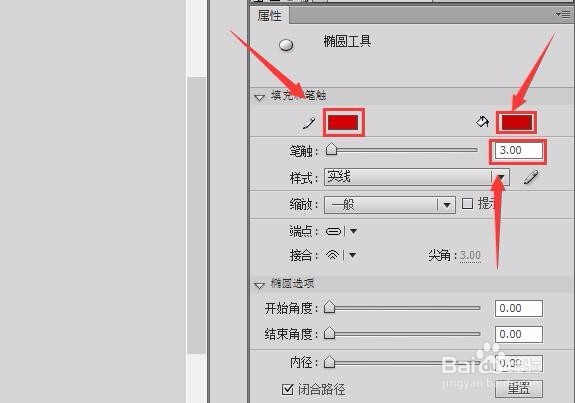
7、在舞台上绘制一个椭圆并调节其形状和位置,作为左侧的耳朵,如图所示:
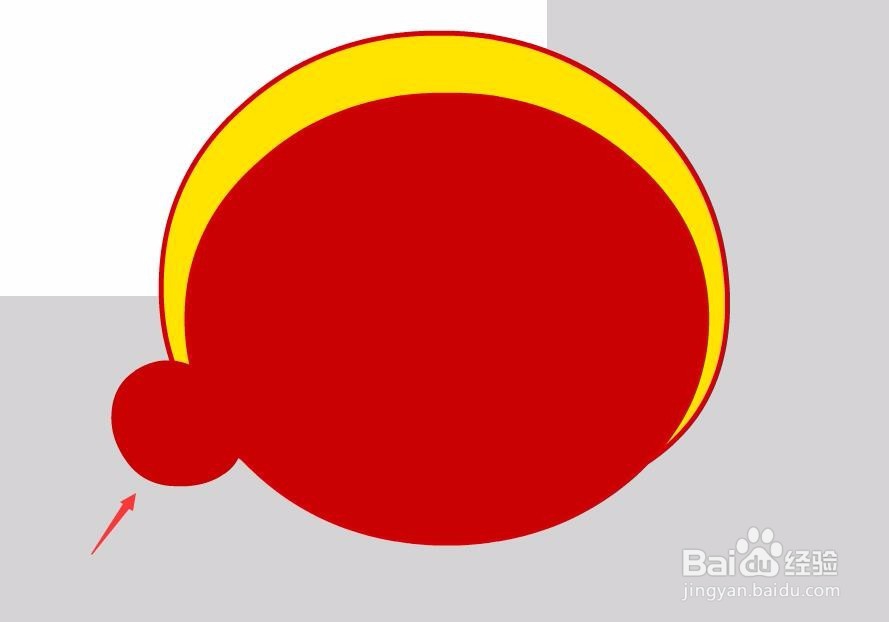
8、将左侧的耳朵复制一份出来,并调节其位置和形状,作为右耳朵,如图所示:
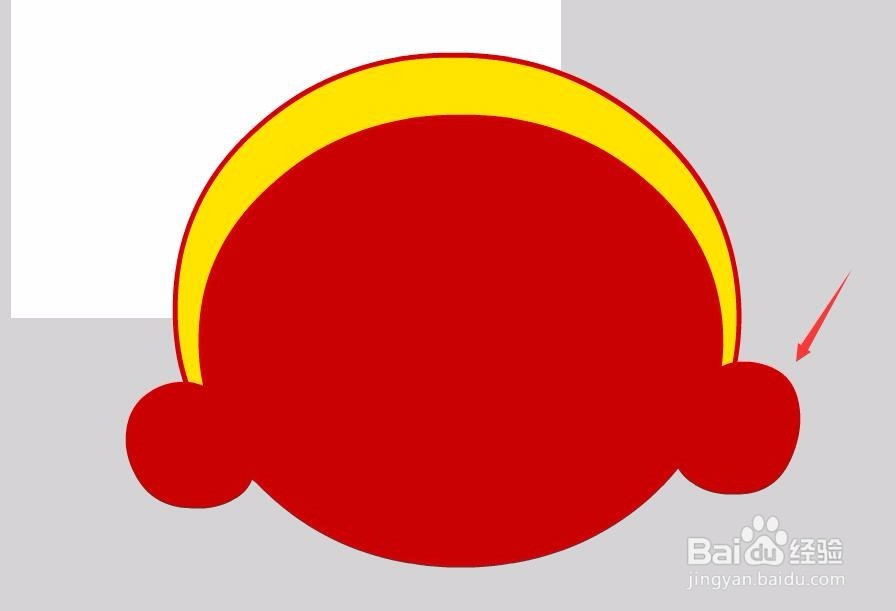
9、在工具箱内找到钢笔工具,如图所示:
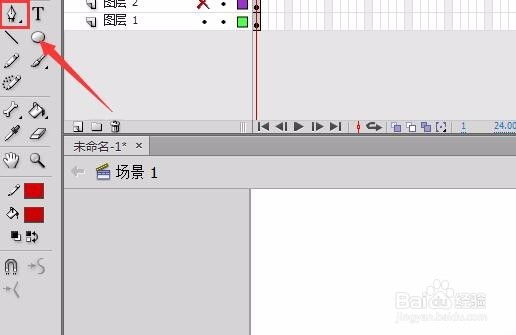
10、点击钢笔工具,在舞台上绘制一条曲线,作为面部,如图所示:
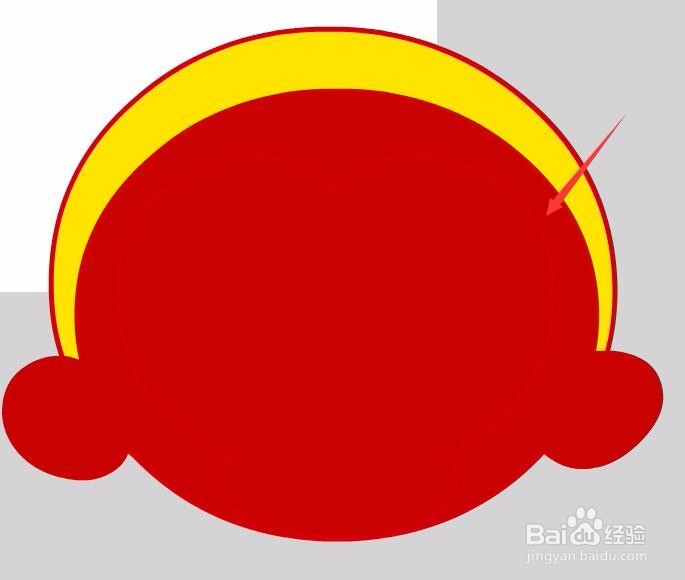
11、在工具箱内找到填充工具,设置填充颜色为白色,如图所示:
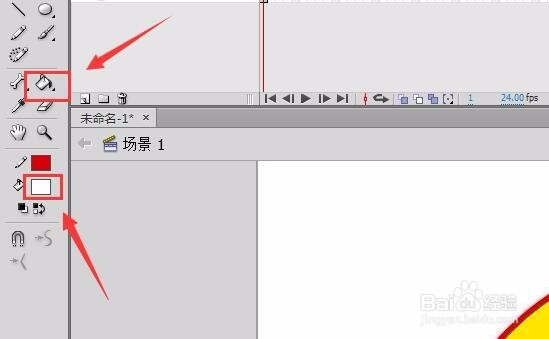
12、选择填充工具,用鼠标左键在刚绘制的曲线内单击鼠标左键,填充上白色,如图所示:
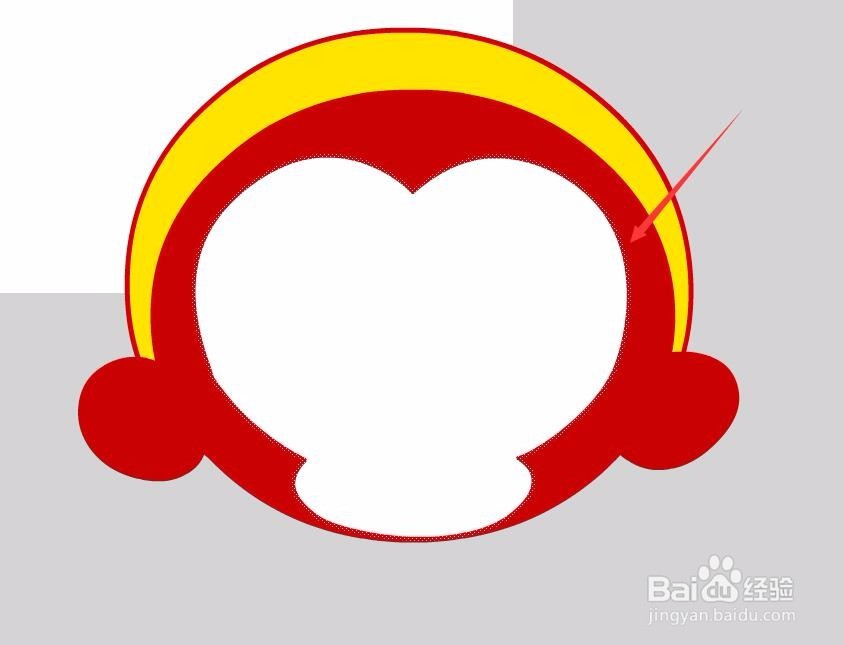
13、再在工具箱内找到钢笔工具,如图所示:
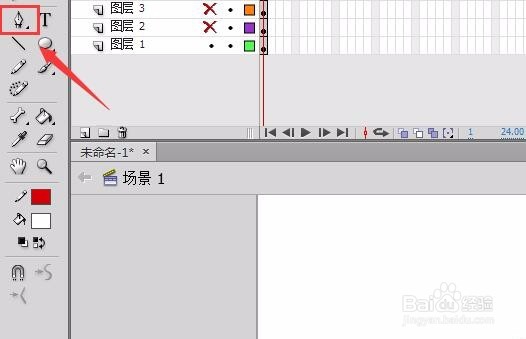
14、点击钢笔工具在面部上绘制一条曲线,如图所示:
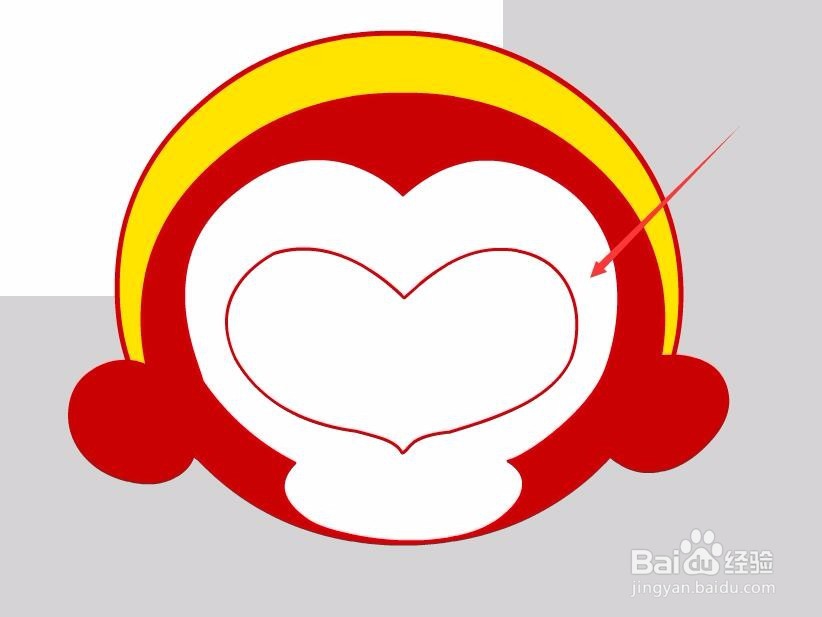
15、在工具箱内找到填充工具,将填充颜色设置为红色,如图所示:
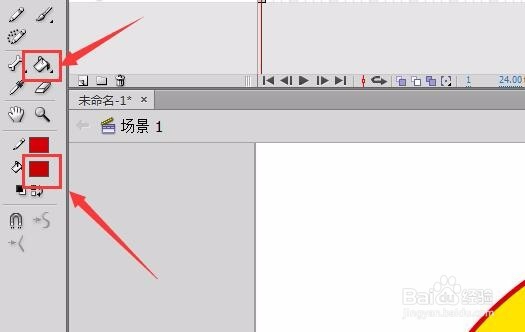
16、选择填充工具,在刚刚绘制的曲线内点击鼠标左键填充上红色,如图所示:

17、在工具箱内找到钢笔工具,如图所示:
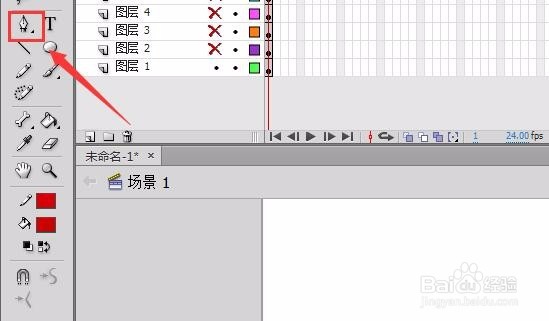
18、选择钢笔工具,在面部绘制两条曲线,作为眼睛,如图所示:

19、在工具箱内找到填充工具,并调节填充色为白色,如图所示:
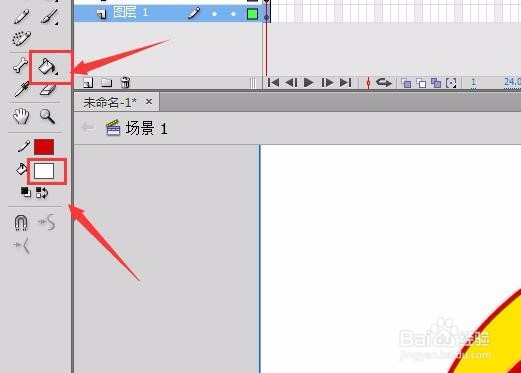
20、点击填充工具,在眼睛内填充上白色,如图所示:

21、在工具箱内找到椭圆工具,在属性里设置笔触颜色为红色,填充色为红色,笔触大小为3,如图所示:
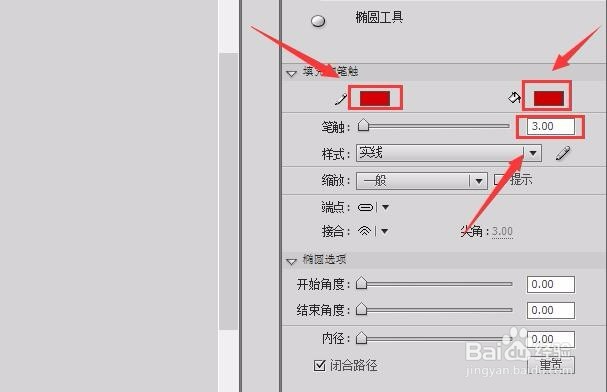
22、分别在两个眼睛内绘制两个椭圆,如图所示:

23、在选择椭圆工具,在属性里设置笔触颜色为无,填充色为白色,如图所示:
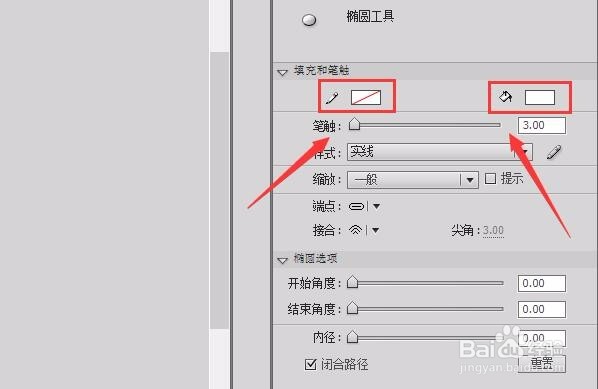
24、在刚刚绘制的椭圆上在分别绘制两个椭圆作为眼珠,如图所示:

25、在工具箱内找到直线工具,如图所示:
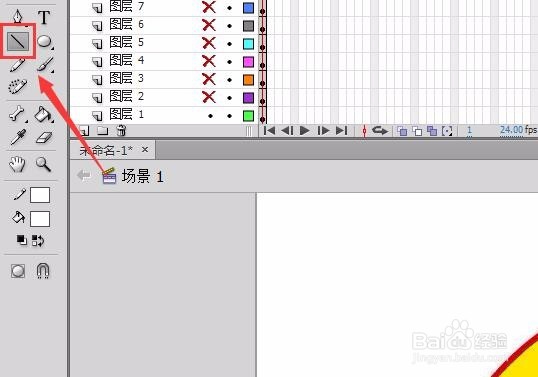
26、选择直线工具,将直线的颜色设置为黄色,在眼睛内分别绘制两条曲线,如图所示:

27、在工具箱内找到填充工具,将填充颜色设置为黄色,如图所示:
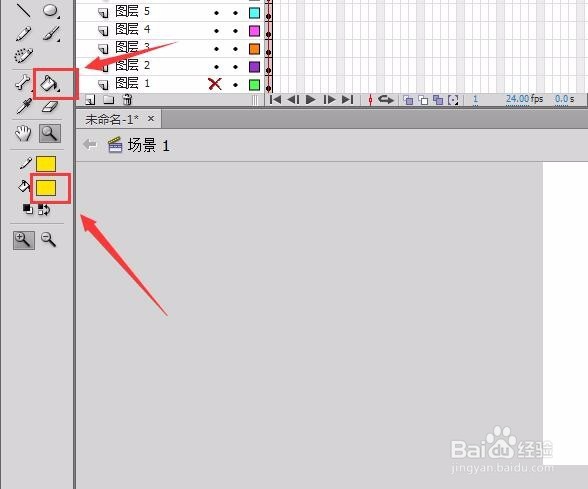
28、在刚刚绘制的曲线内点击鼠标左键将其填充上黄色,如图所示:

29、在工具箱内找到椭圆工具,在属性里设置笔触颜色为红色,填充色为红色,如图所示:
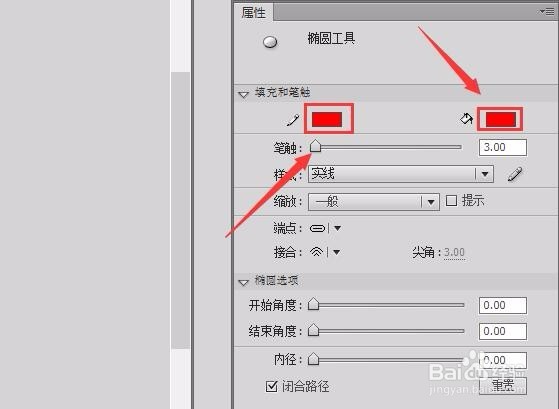
30、在头部绘制一个椭圆并设置其形状作为紧箍咒,如图所示:

31、在选择直线工具,设置颜色为深红色,如图所示:
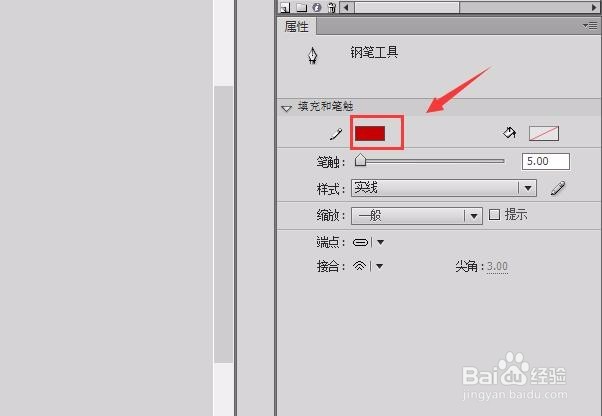
32、然后使用鼠标左键绘制几条曲线,作为嘴部形状,如图所示:

33、在工具箱内找到填充工具,将填充颜色设置为深红色,如图所示:
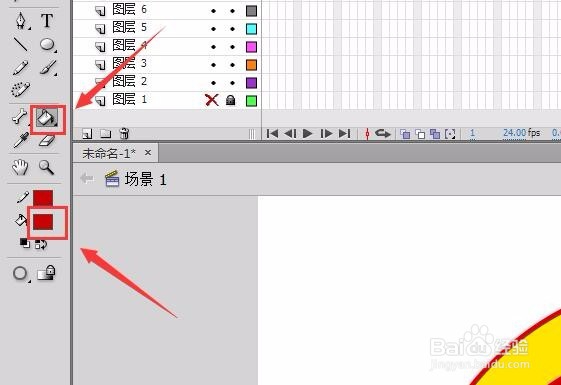
34、用鼠标左键点击嘴部,将嘴部填充为红色,如图所示:

35、调整我们的图形的大小和位置,将其放到舞台的中央位置,我们的图形就制作完成了,最后的图形如图所示:
