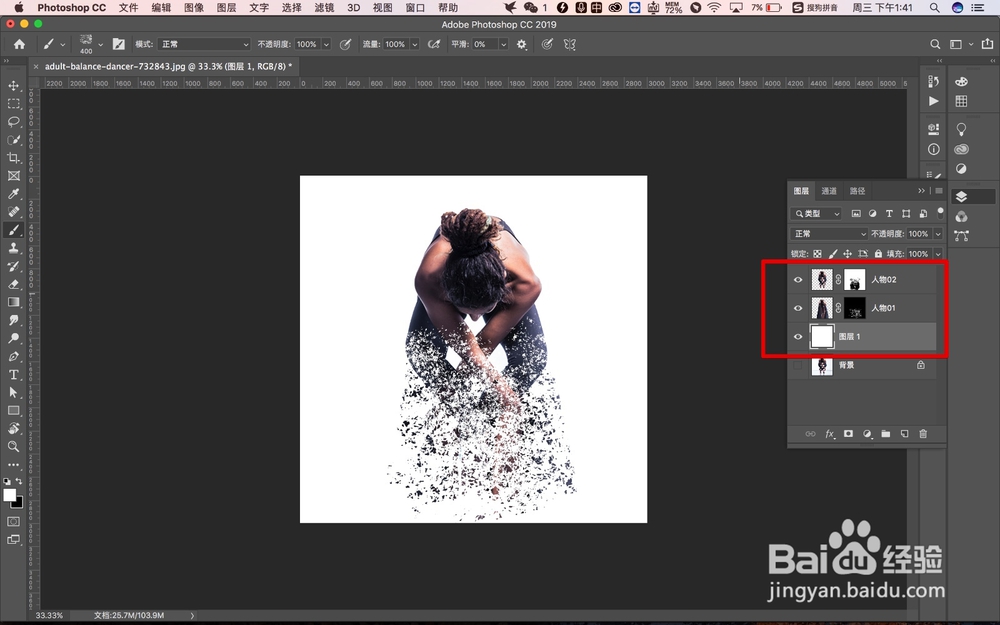1、打开一张有主体的素材图片:
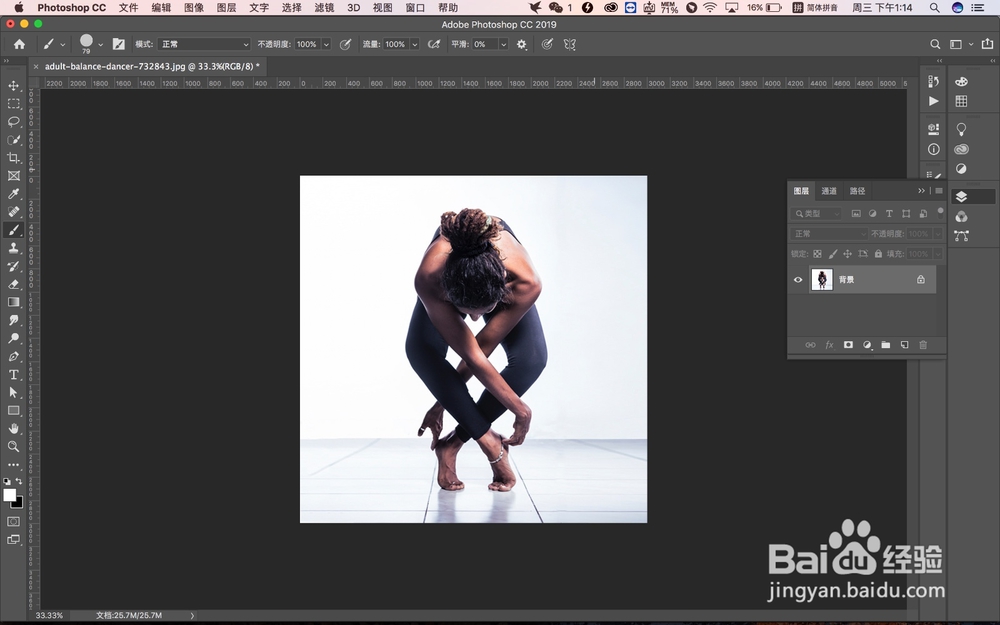
2、把主体通过抠图工具抠出来,命名人物01,如下图:
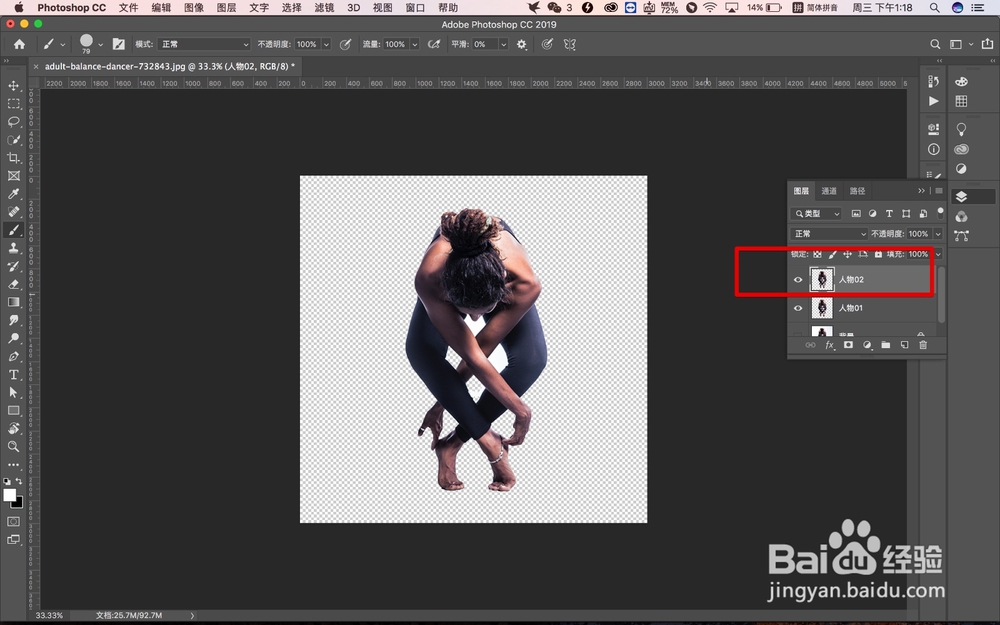
3、复制一份人物01,命名人物02,如下图:
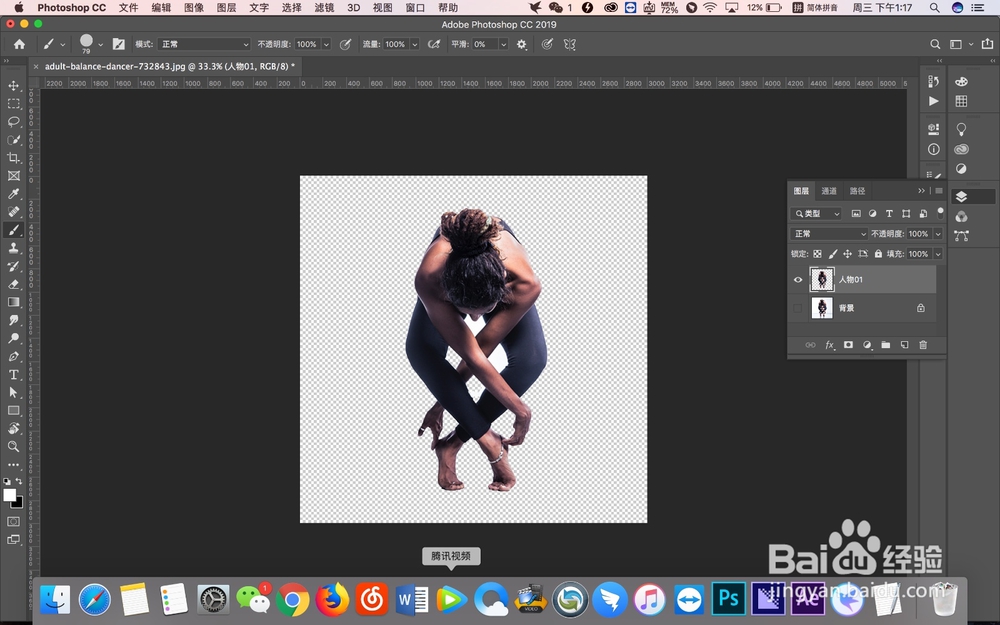
4、关闭人物02图层眼睛,选择人物01,执行滤镜<液化,用涂抹工具涂抹人物,如下图:
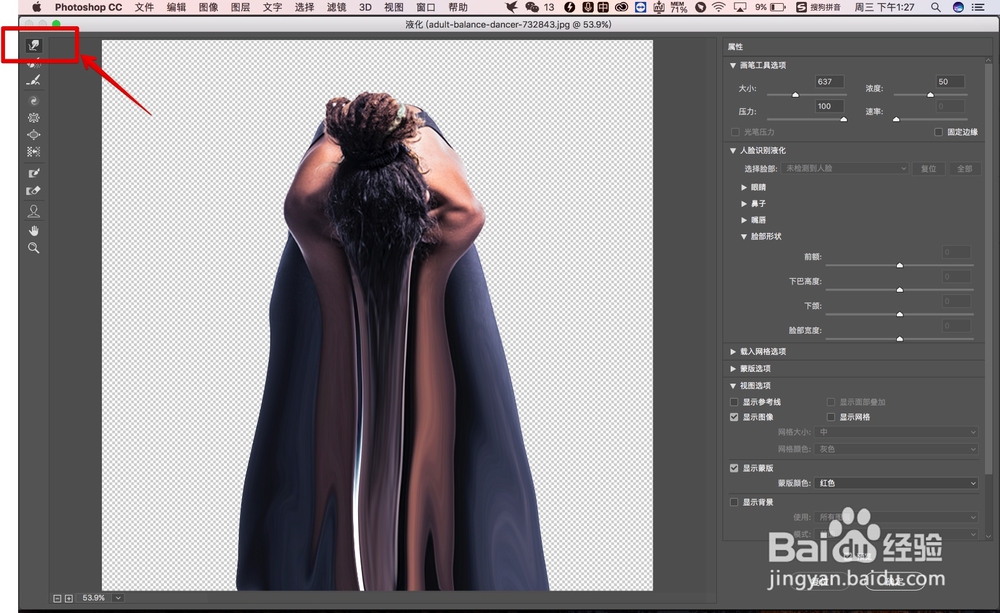
5、选择人物01图层,添加黑色蒙版,点击人物02图层,打开眼睛,添加白色蒙版,如下图:
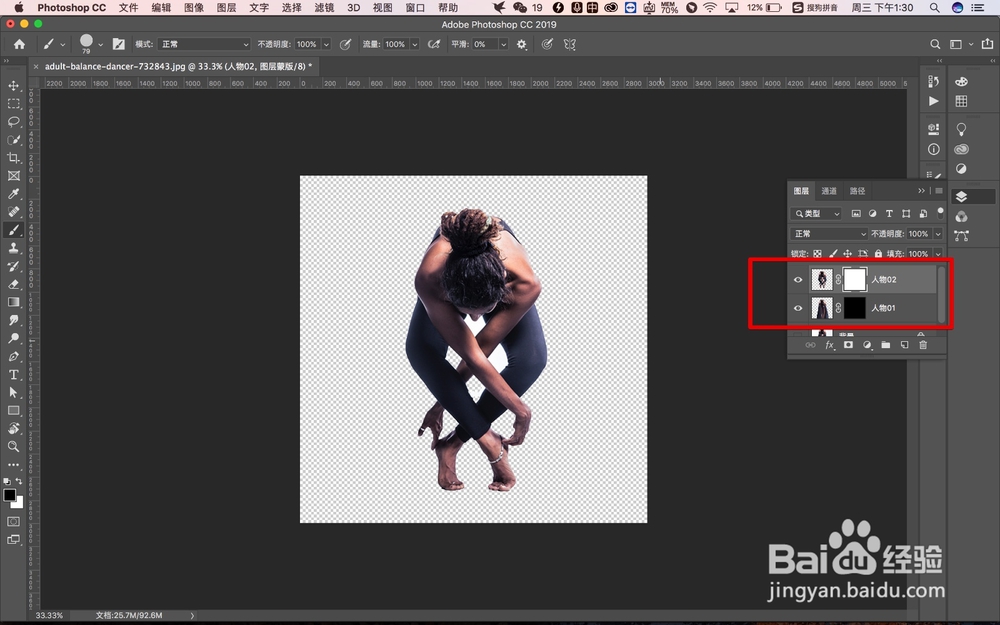
6、选择画笔工具,然后通过画笔设置,设置一下画笔间隙大小,如下图:
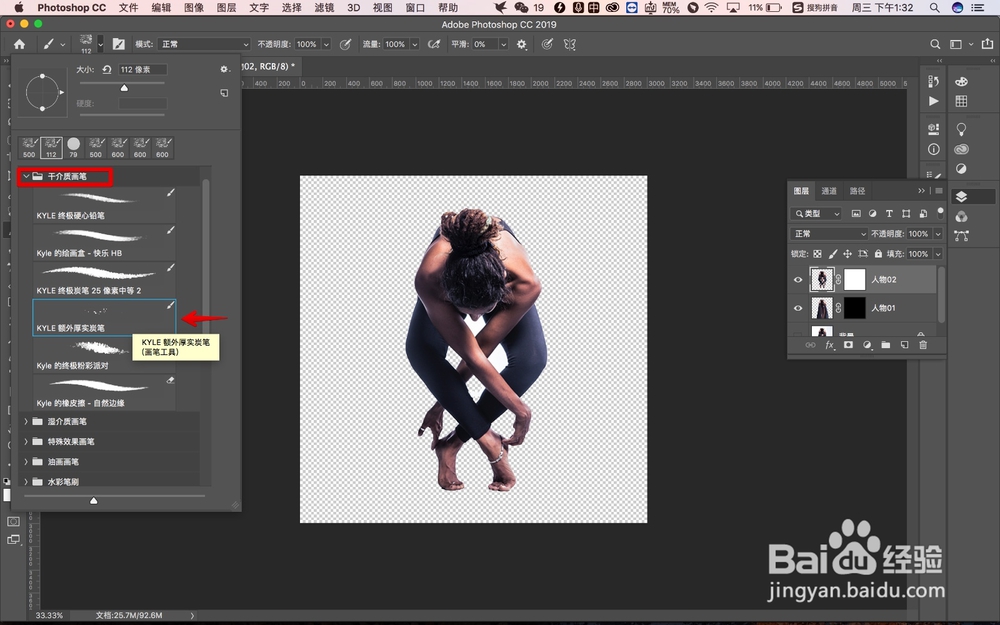
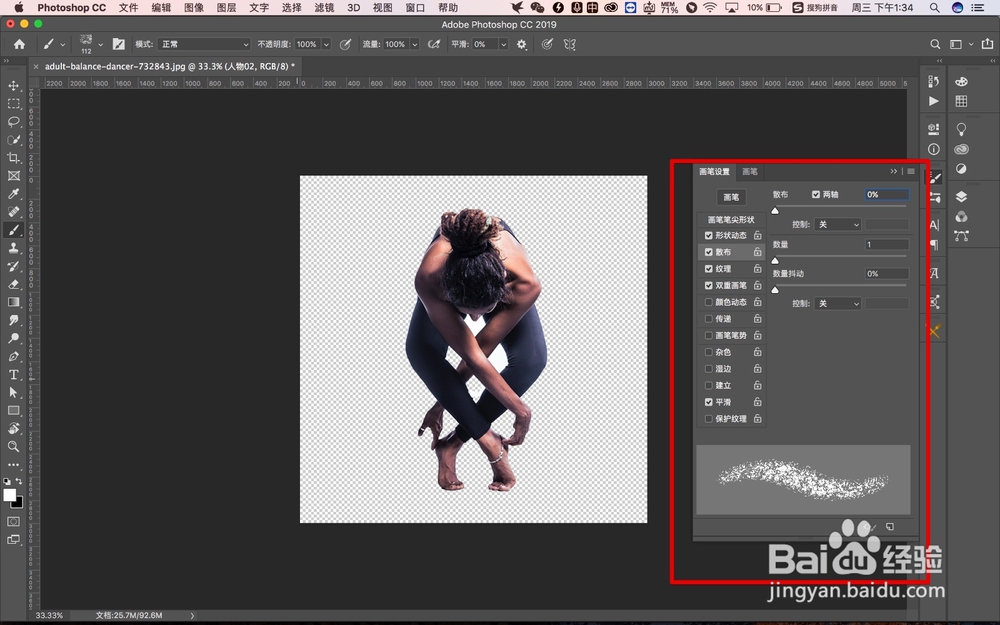
7、调整好画笔后,选择人物02图层,用黑色画笔涂抹人物02蒙版,如下图:
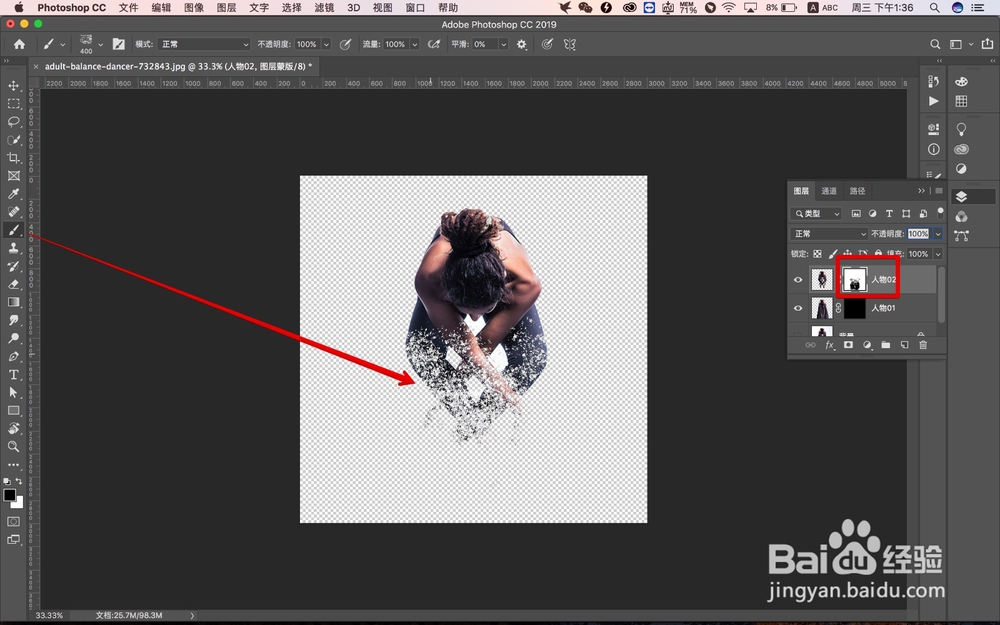
8、选择人物01图层,用白色画笔涂抹人物01蒙版,如下图:

9、在人物01图层下面添加一个自己喜欢的颜色图层,如白色: