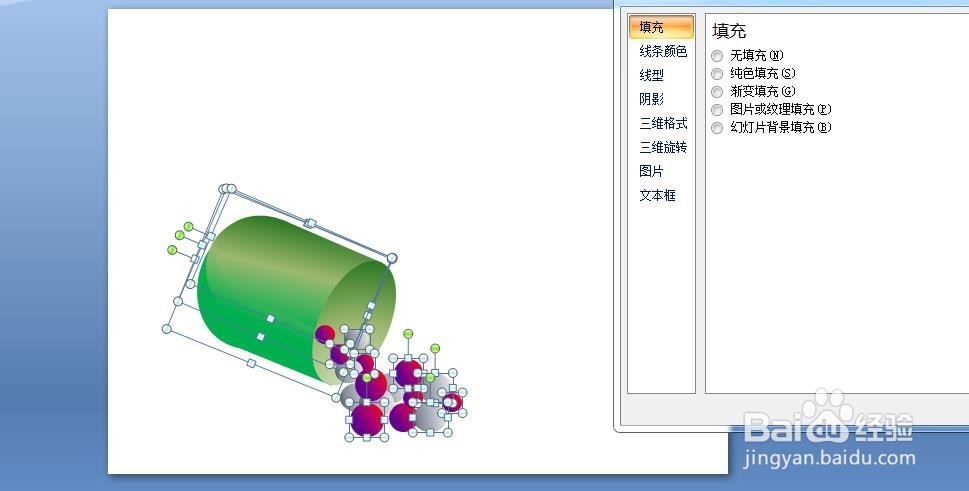1、选择“插入”菜单,在“形状”中插入一个椭圆。
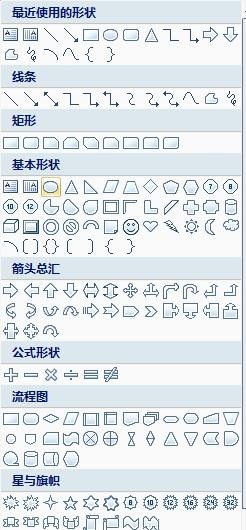
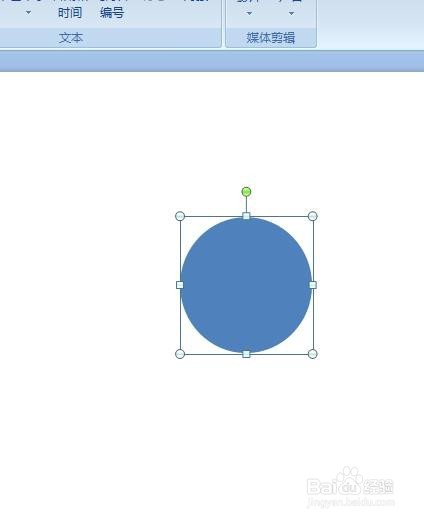
2、同样的方法,再插入一个矩形。
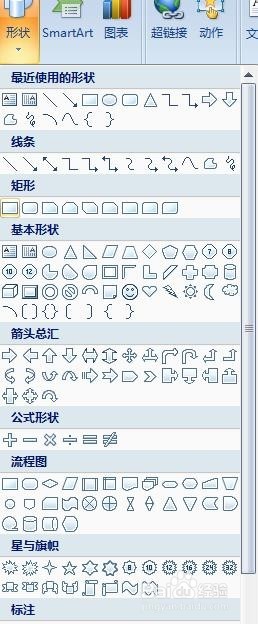
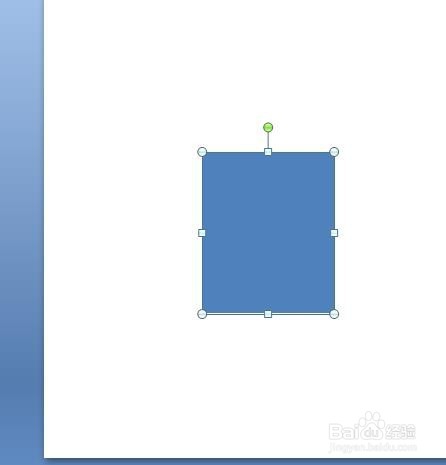
3、将矩形拖到中间,然后将椭圆拖到矩形的上面,按住Ctrl+方向键使其慢慢组合在一起。
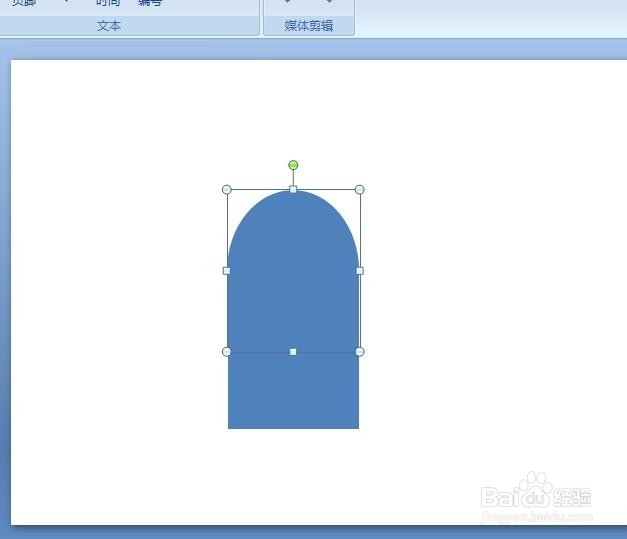
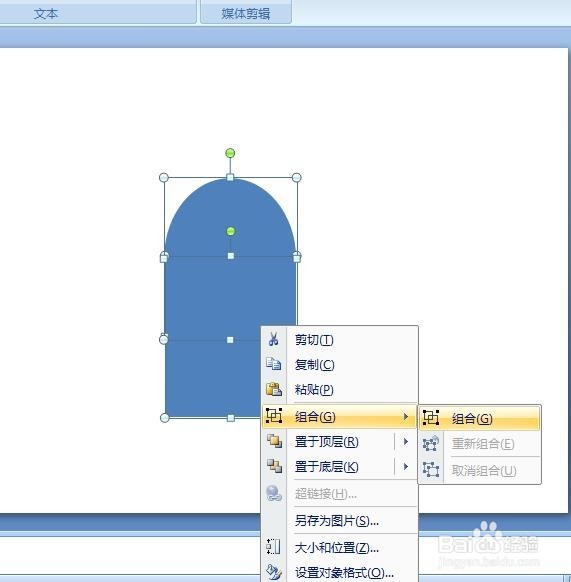
4、组合完毕之后,将鼠标放在图形旋转柄的地方将图形进行旋转,旋转之后,并用绿色进行填充,再按住Ctrl将原图复制2份。
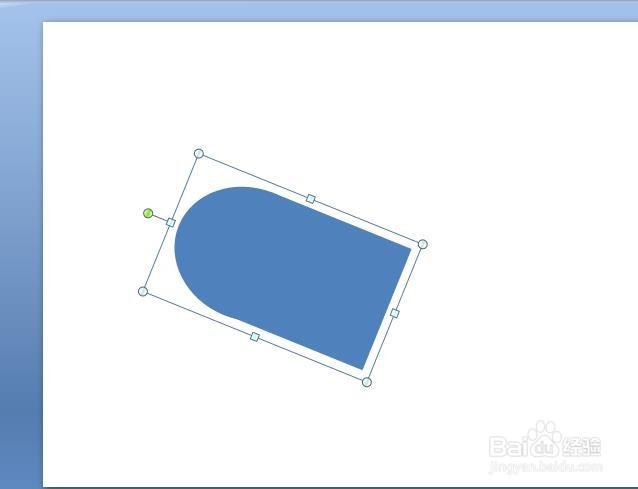
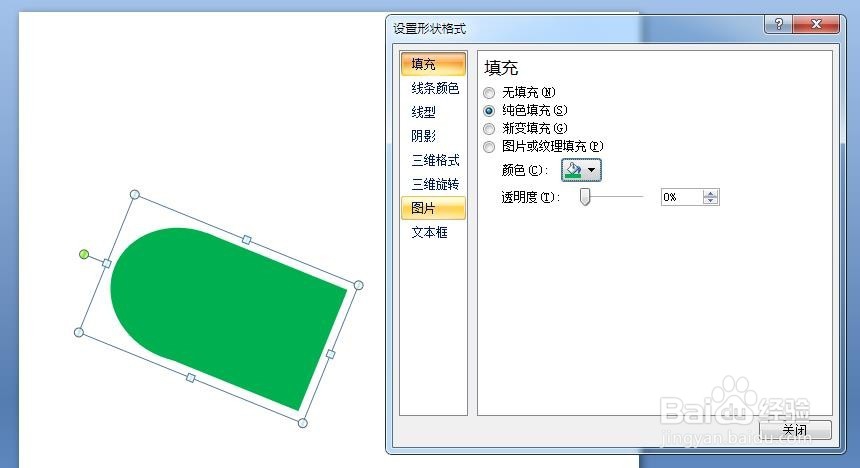
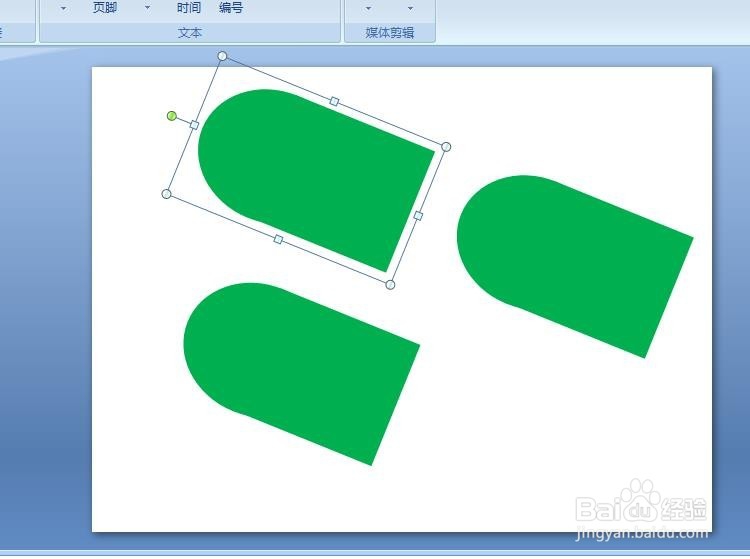
5、现在我们选择复制后的第一个图形,右键选择“设置形状格式”,在弹出的对话框中选择填充渐变,并对相关参数进行设置如下。
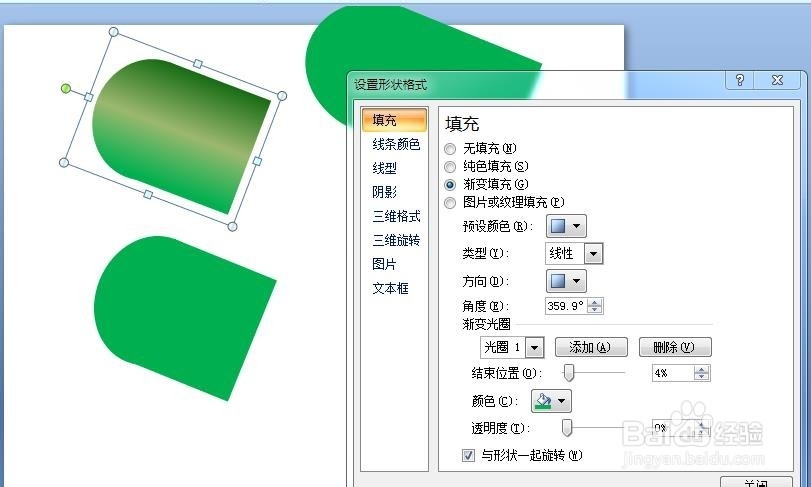
6、然后将设置好的图片拖到左下角的图片上,再按住Ctrl+方向键进行调节,以达到最好的结合。
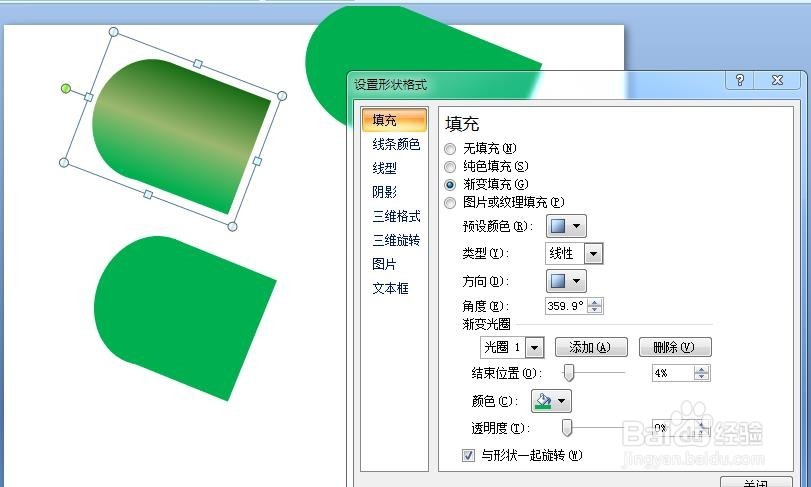
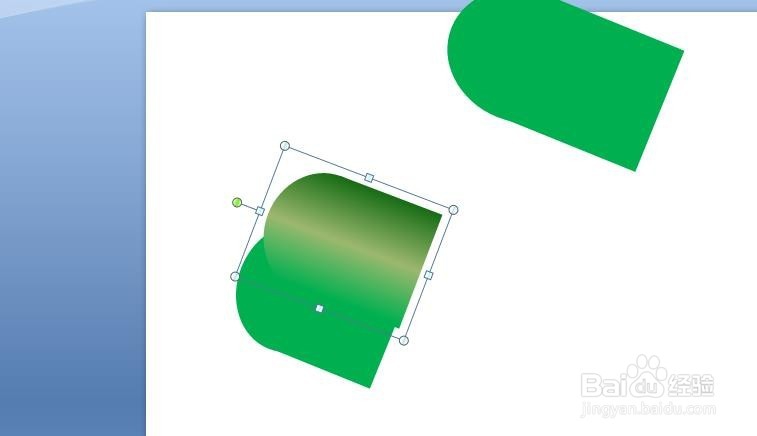
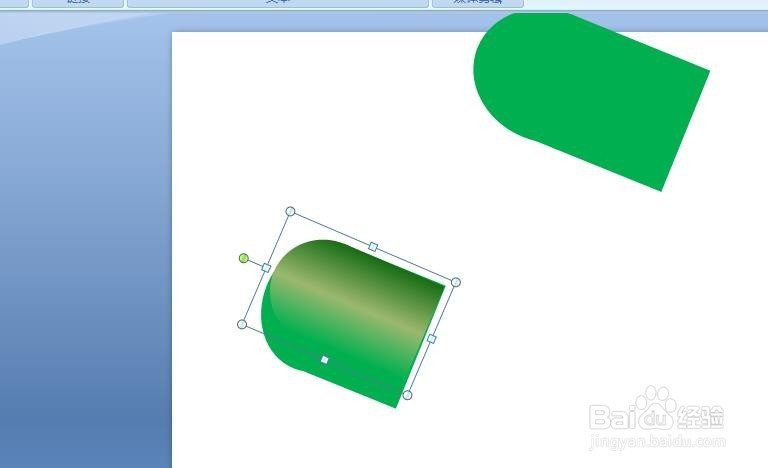
7、同样的方法再将另一个复制的图形进行渐变设置,再拖到之前的两个图形之上。
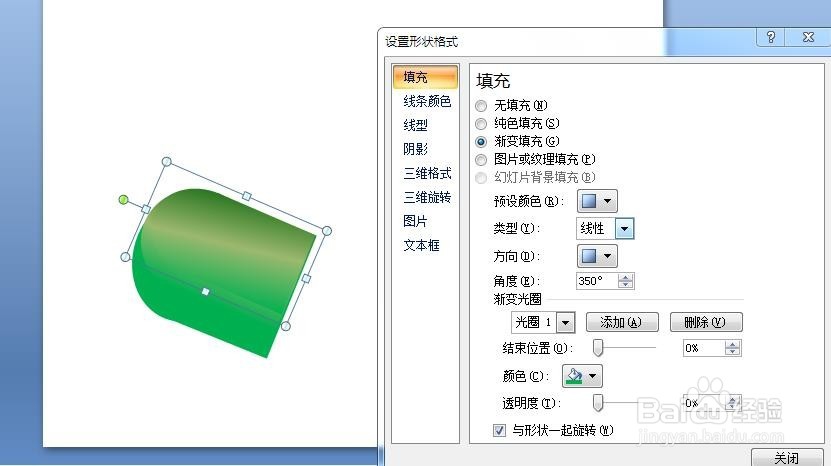
8、现在我们还有制作一个图形底部的关闭效果,在“形状”中插入一个椭圆,然后进行渐变填充,填充之后,拖到图形底部。
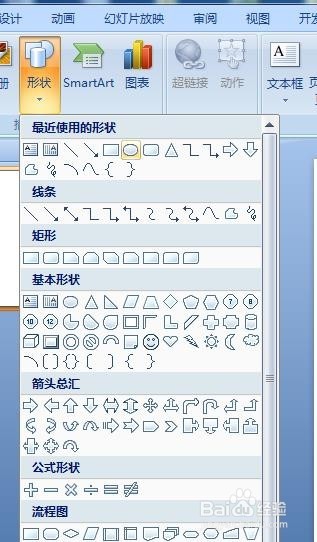
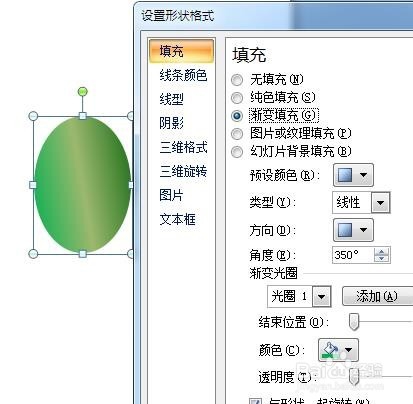
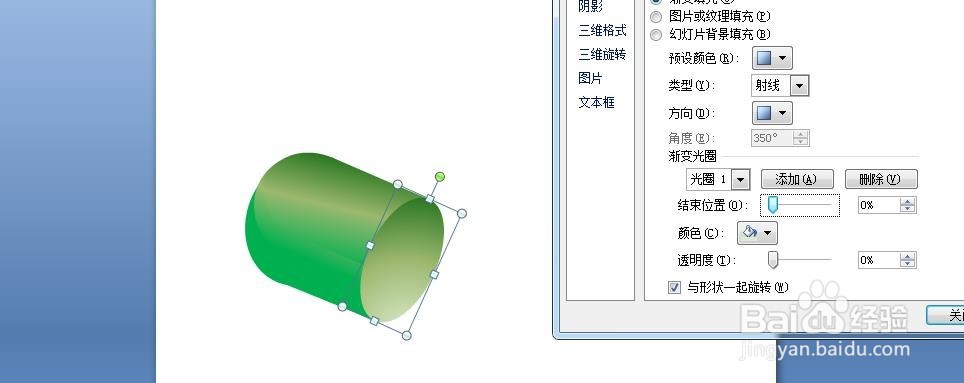
9、最后我们在形状中再插入一个椭圆,按住Ctrl键复制多个副本,然后对他们分别进行渐变填充和改变大小,拖到图形的下面。
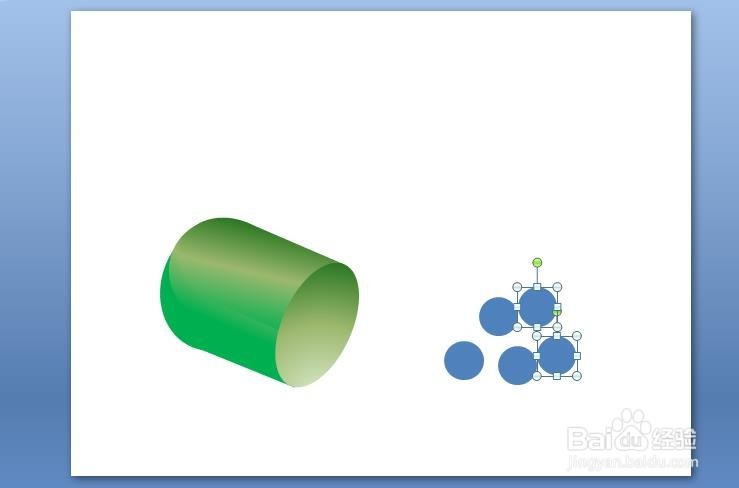
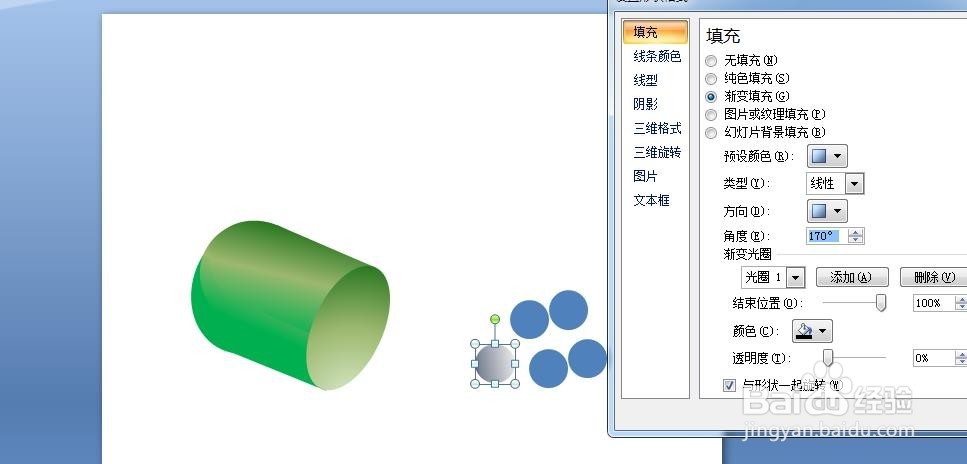
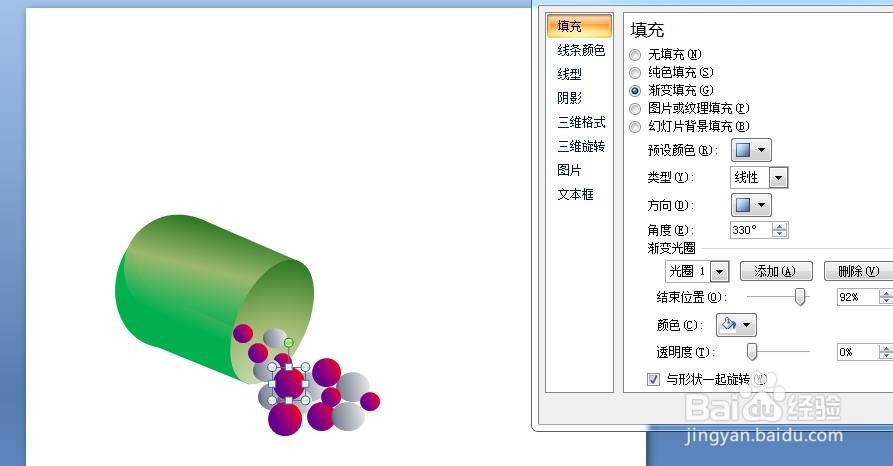
10、好了,我们的制作就算完成了,这样做的好处和用PS一样,能保留多个原件,方便后期修改。