1、首先我们正常进入电脑系统,然后去网上下载VMware虚拟机软件,建议大家下载中文汉化版的VMware虚拟机,这样方便使用。

2、点击下载好的VMware虚拟机软件开始安装,按照安装向导的提示完成安装即可。安装完毕后,打开vm软件。下面直接上图,大家安装图示操作即可。

3、VMware虚拟机安装选择兼容性

4、新建虚拟机,并填写上虚拟机名称以及安装位置

5、为虚拟机分配处理器资源大家可以根据电脑配置实际情况与虚拟应用等方面考虑分配资源多少。
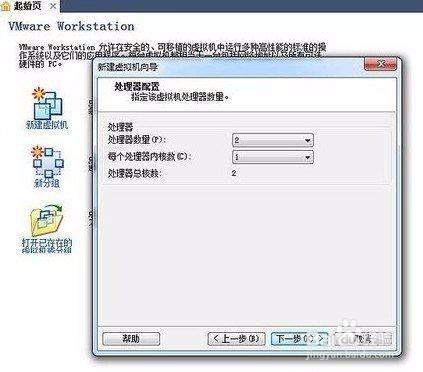

6、选择虚拟机的网络类型-选择第二项

7、创建虚拟磁盘
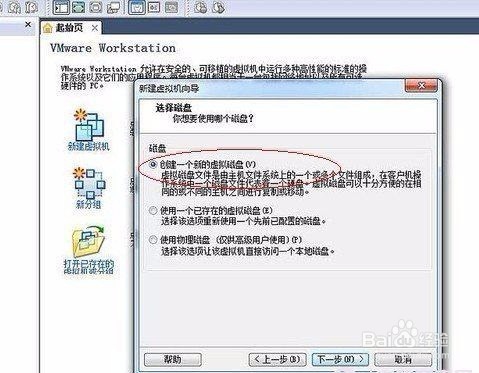
8、为虚拟磁盘创建多个存储容量。注意:由于创建虚拟机相当一台独立电脑,因此这里大家可以根据电脑硬盘容量大小为虚拟机分配磁湮钣蜮萦盘空间,由于笔者演示的电脑硬盘时500G的,这里我们给创建的虚拟机分配80G硬盘,这么大应该够用了,注意磁盘空间不能分配太小,因为等下虚拟机里面还需要安装独立的操作系统与安装软件等。
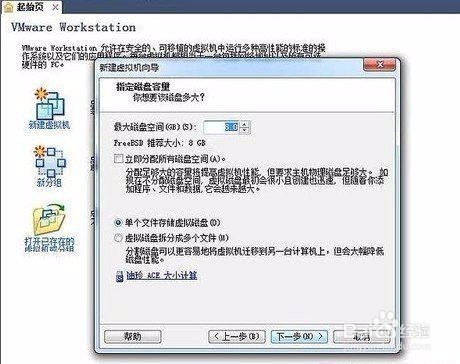
9、完成虚拟机的创建

10、虚拟机安装完成后我们会进入到如下图界面:
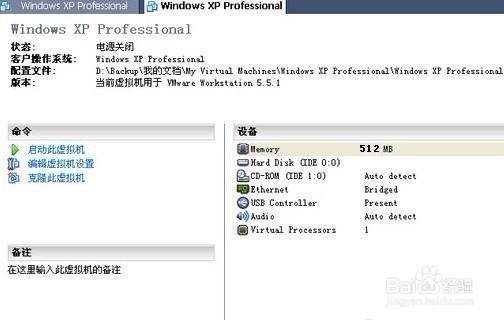
11、在右侧点击打开CD-ROM虚拟光驱,然后找到XP系统镜像文件,之后即可开始安装系统了,如下图:

12、接下来安装系统与我们电脑安装系统是一样的,首咸犴孜稍先对虚拟磁盘空间进行格式化,当然也可以不格式化。之后安装系统方法与我们普通电脑安装方法相同,这里就不重复介绍了,下面我们直接上图:

13、虚拟机windows xp系统安装完成
