1、首先,放置好抠闻赙酵枭像板;用三角架等支撑物架设好录像设备,调整好构图和焦距;然后从左前方和右前方分别架设一个补光设备,尽量使人物显得亮堂,并且还可以消除或者减少人物背后的阴影。


2、等录像完成后,拷入电脑备用
3、打开视频编辑软件edius6,界面如图所示。

4、点击新建工程。
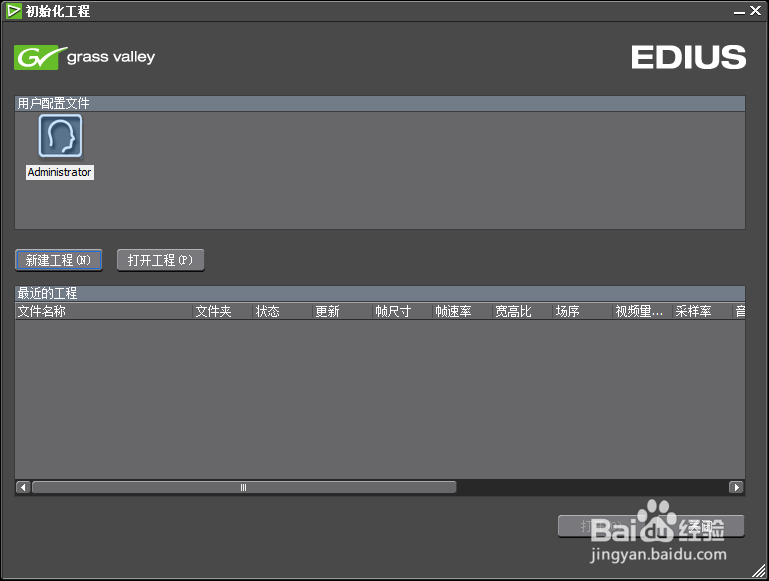
5、根据自己的需要选择需要新建的工程,在这里我们选择1280*720分辨率的工程。

6、这里就是视频编辑软件edius的主界面了,

7、现在我们需要将刚才拍摄的视频素材,以及做背景用的视频或者图片(在这里我们选择一个背景图片,操作都是一样的)导入edius,以备编辑。 首先,我们选中“素材库”选项卡。

8、在出现的界面上面点击如图“打开素材”按钮,选中我们需要的素材,导入软件。

9、现在我们需要将背景层在下,人物录像在上,拖入时间线窗口。
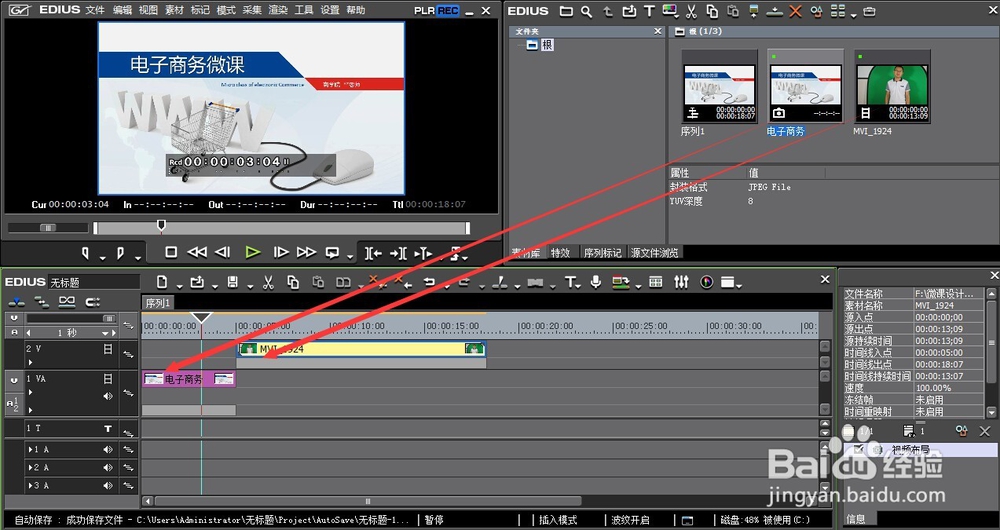
10、现在我们看到的两个素材在时间上并不是重叠的,而是一前一后的,我们还需要将录像层向前拖动一下,以便与背景层能够同时出现。但在默认情况下我们是拖不动的,这时候,我们就需要点击一下“插入/覆盖”切换键(如图左上角),然后再一次拖动,就可以了。

11、准备工作终于差不多了,我们现在就来看看如何隐藏绿色背景部分吧!现在我们在“时间轴”上选中刚才的录像层。然后点击“素材库”选项卡旁边的“特效”选项卡。然后,在特效中选择“键”最后,在“键”中选择“色度键”如图所示:
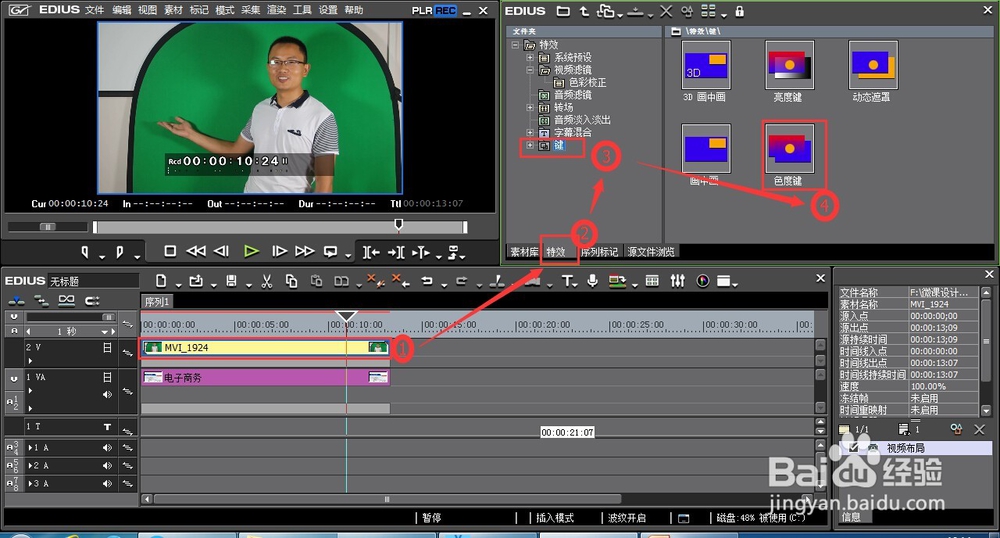
12、将色度键拖放入两个层之间的灰色地带。可以明显的看到视频窗口中人物背后的绿色区域已经透明,显示出了背景层的内容。
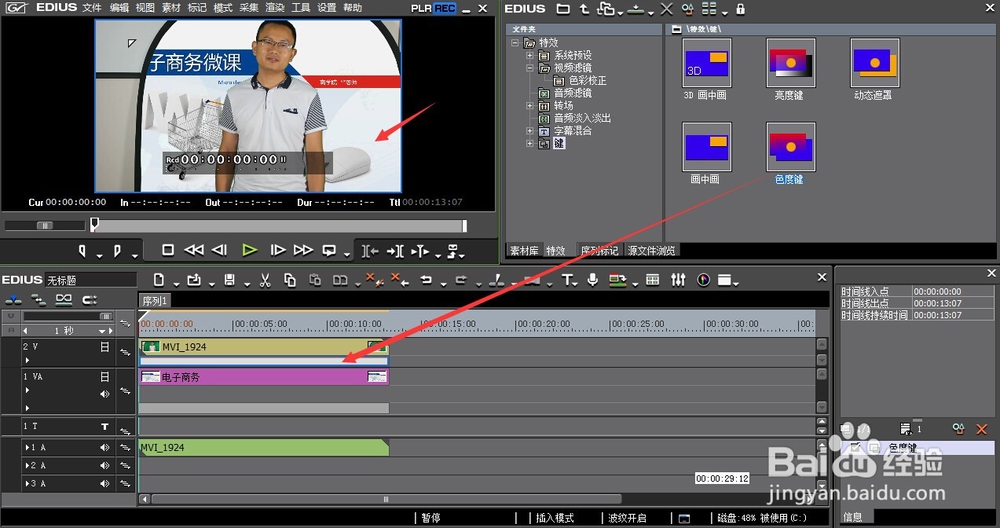
13、然而,尽管绿色部分已经消失不见,但我们也可以看到原来的圆形抠像板的边缘以外的部分依然存在,严重的影响了显示效果,怎么办呢?

14、再一次点击时间线上的录像层,在右下角出现的“视频布局”上双击打开设置对话框。

15、在打开的对话框里,我们将人物缩放、拖动至视频的右下角。
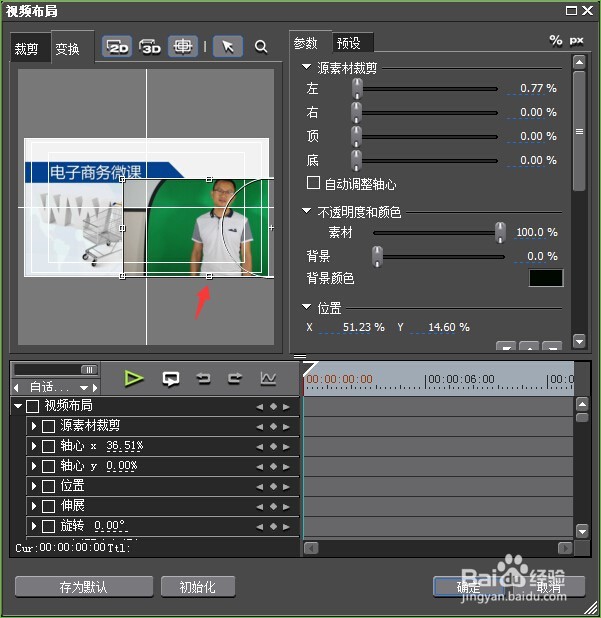
16、可是新问题来了,我们发现左上角的视频只显示了 一部分,其他部分哪里去了?没关系,我们现在在“时间线”上,点击刚才拖入“色度键”特效的那个灰条,然后双击右下角的“色度键”进行设置。
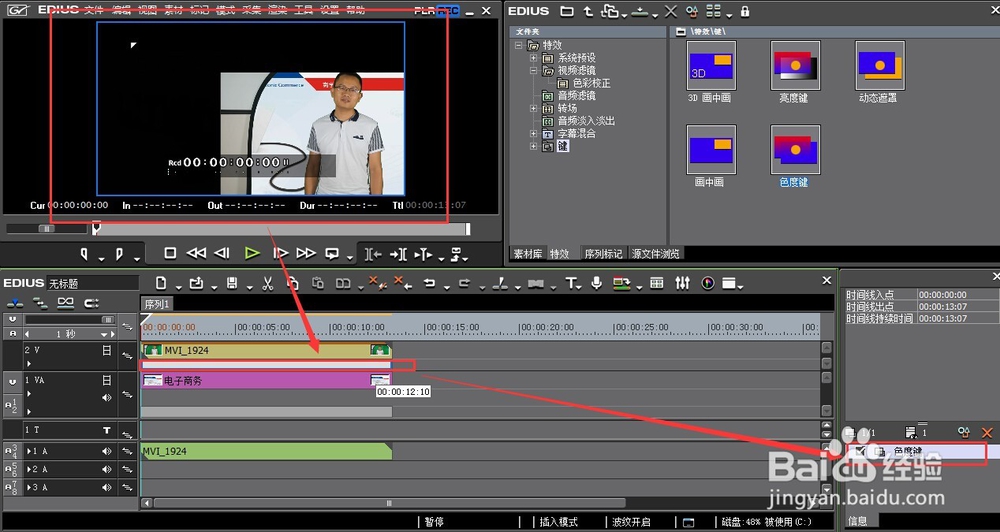
17、选中“矩形选择”框,在左边进行调整,将想要显示的区域选中。

18、这时看视频中,预览一下,基本上成功了,但是周围刚才已经透明的绿色背景却又出来了一些,怎么办?现在我们点击“详细设置”选项卡进行设置。在详细设置中,我们对Y, U, V三方面进行细致的调节,找到最合适的效果,然后点击“确定”。
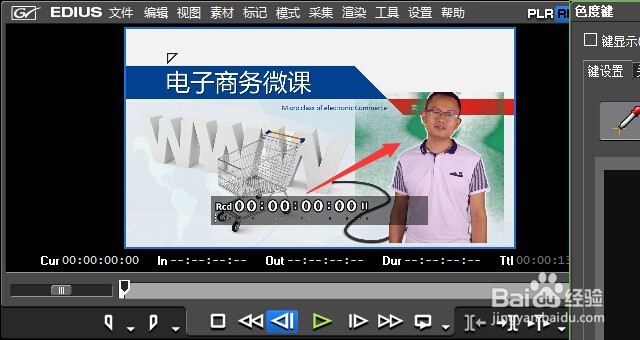

19、哈哈,太好了,预览一下吧!
20、啊?不对,又出现新的情况了,那就是背景层持续时间比录像视频要短的多,播放一段时间之后,只剩下人物,却没有背景了……这个好办,我们只要在时间线上,将背景层拖长一些就可以!

21、终于真的完成了!,现在我们点击文件-输出,然后选择自己想要的视频格式进行输出就可以了!比较常见的格式有mpeg/avi/wma等,看着选吧~
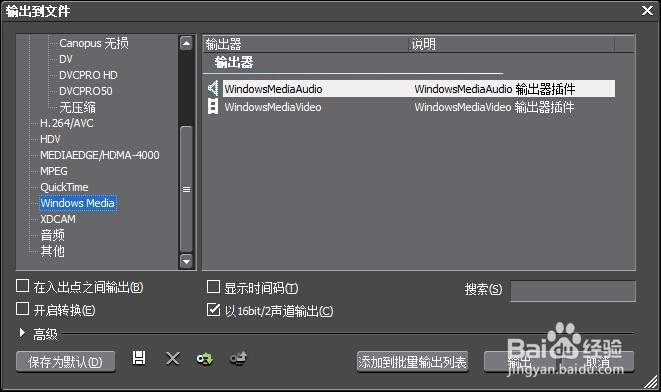
22、好玩吗?没想到,视频编辑,红蓝背景抠像居然是SO Easy!!!!!
