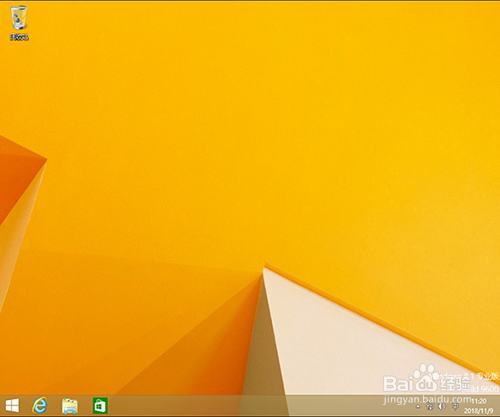在使用电脑的时候,我们需要定期的维护自己的电脑,从而延长电脑的使用寿命。但是,电脑捂执涡扔使用时间久了,还是会出现一些小问题。当然啦,这些小问题,一般情况下,我们百度也是可以解决的,但是如果问题比较严邓咀挚垡重,那么就有可能需要整个电脑系统进行重装了。而现在重装系统,一般使用U盘,通过将winpe系统写入U盘,然后让电脑读取U盘中的系统,从而进入系统重装的其他操作!下面老毛桃就来分享一下如何U盘重装系统win8吧!

在线重装(电脑需要联网)
1、准备容量8G以上的U盘待用,下载U盘winpe制作工具,一键制作U盘启动盘(制作时会格式化U盘,注意备份资料)
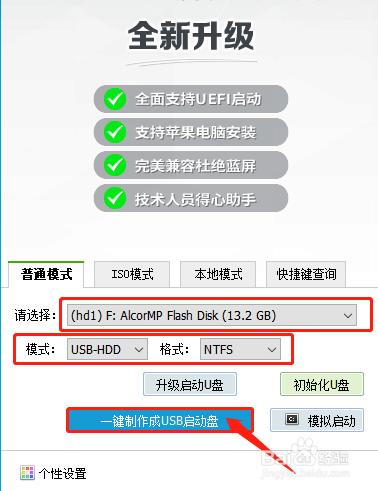
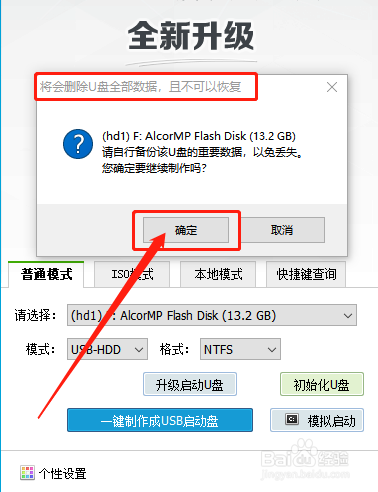
2、查询该电脑型号的U盘启动快捷键,可以在U盘winpe制作工具界面查询。下面提供部分电脑型号的U盘启动快捷键
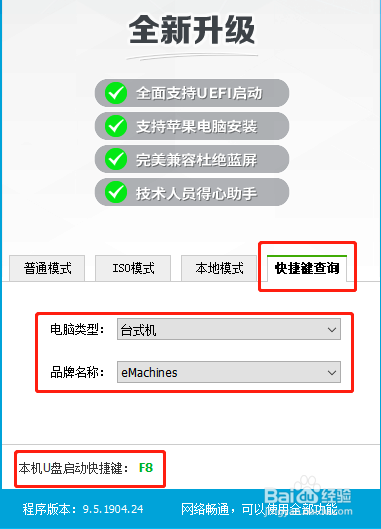
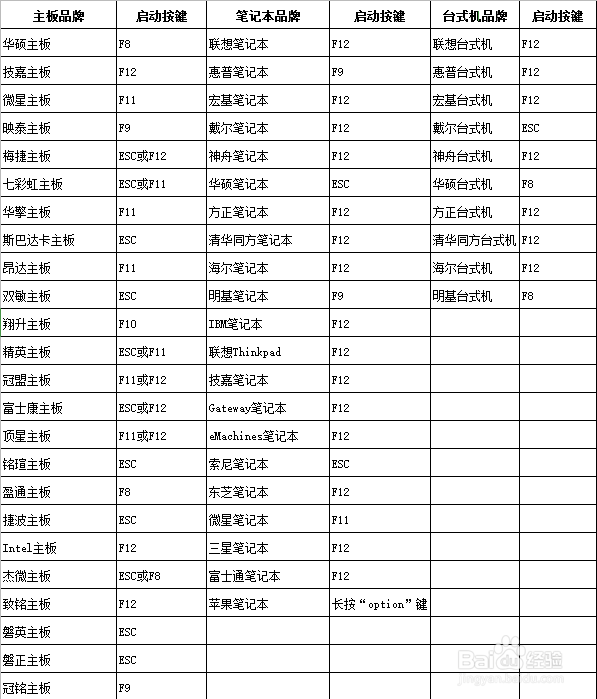
3、将U盘接入电脑,电脑开机画面出现时按下U盘启动快捷键,进入优先启动项设置界面,将U盘设置为第一启动项,最后按下回车进入winpe界面
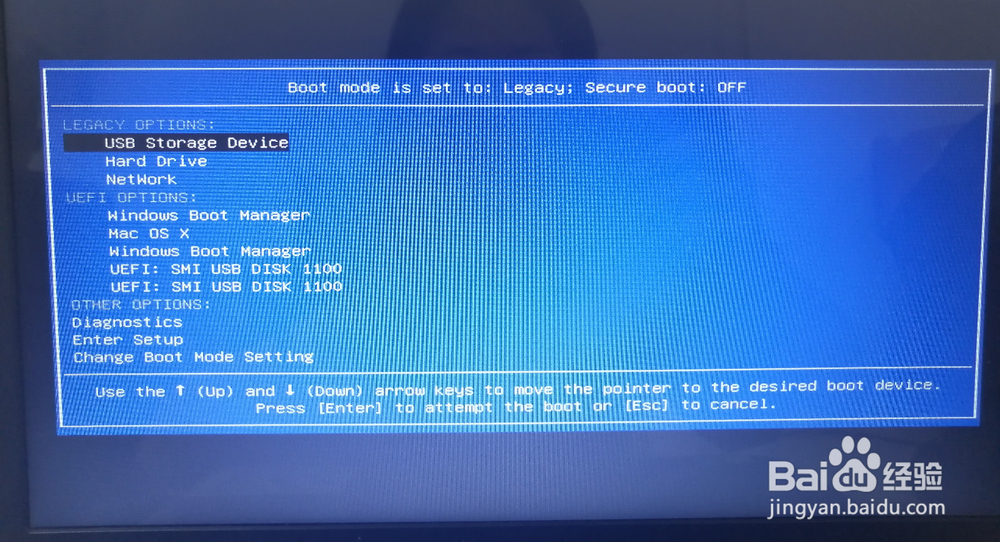
4、在winpe界面中,选中【1】win10X64PE(2G以上内存),回车进入下一步
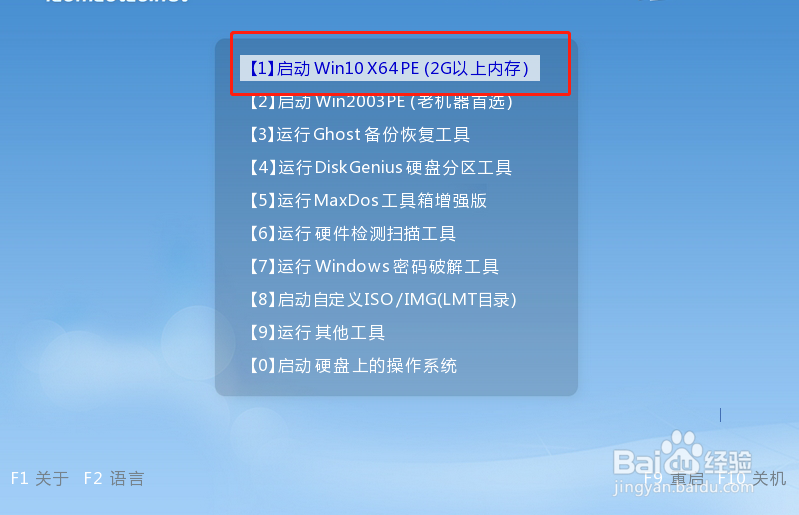
5、打开winpe一键装机程序,此时会出现如下图所示的界面,点击“系统下载”,选择win8版本的系统,点击“下一步”,下载完成后点击“立即安装”
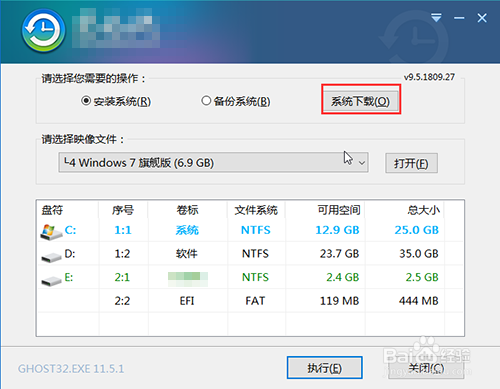
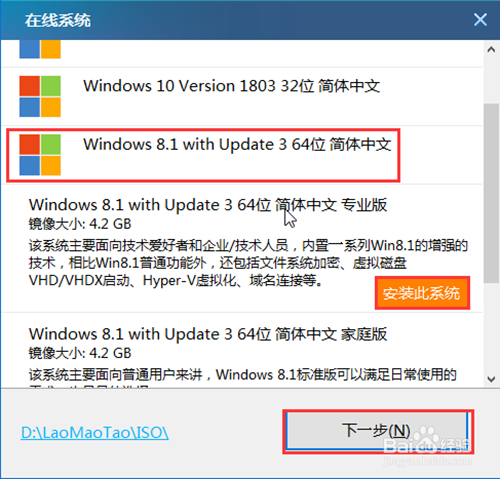
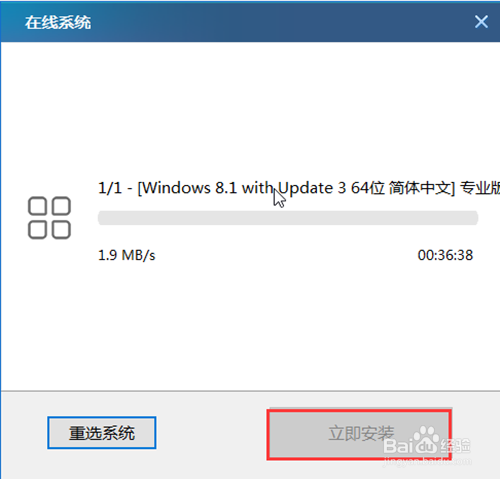
6、随后出现“一键还原”提示框,具体操作如图所示,建议勾选“网卡驱动”以及“USB驱动”复选框,点击“是”,随后电脑进入重启状态,注意需要将U盘拔出
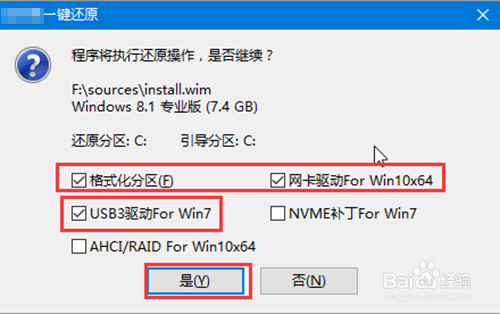
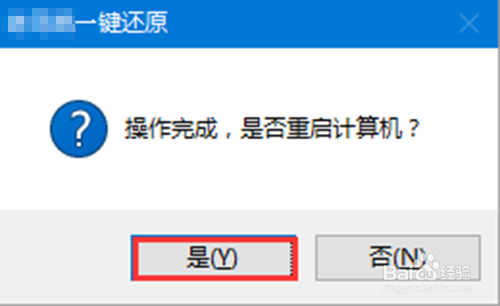
7、重启后电脑会进入系统部署阶段,无需操作,全程耗时较长,直至电脑进入win8桌面,重装完成
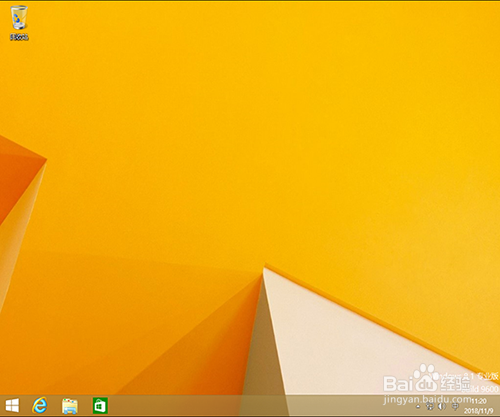
离线重装(适用于网络连接出现问题的电脑)
1、首先,借用别人有网的电脑,下载U盘winpe制作工具,制作U盘启动盘
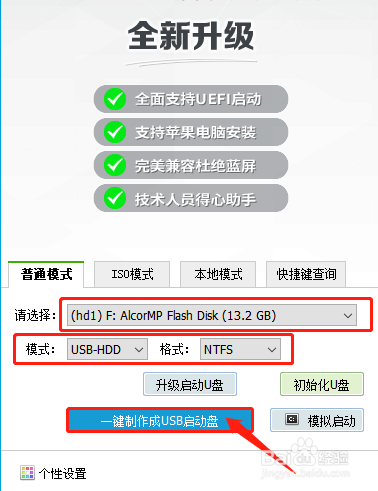
2、制作完成后,下载win8的镜像系统,保存在制作好的U盘启动盘中,这一点很重要!
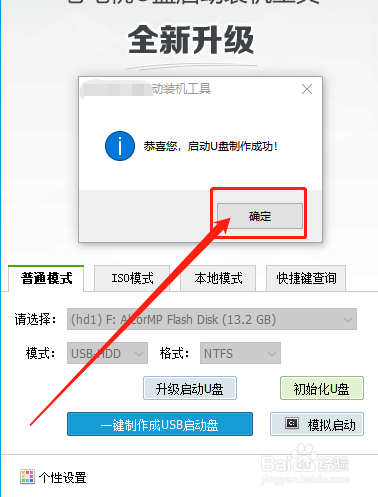
3、在制作界面,切换至“快捷键查询”界面,根据你自己的电脑型号查询U盘启动快捷键
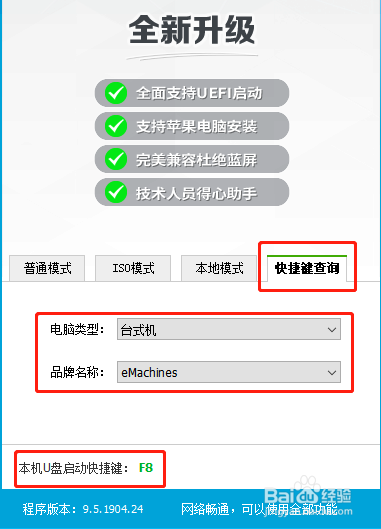
4、下载完毕后,将U盘winpe插入你的电脑,开机或重启,出现开机画面时,按下U盘启动快捷键进入优先启动项设置界面,选中U盘选项为第一启动项,回车进入winpe 界面
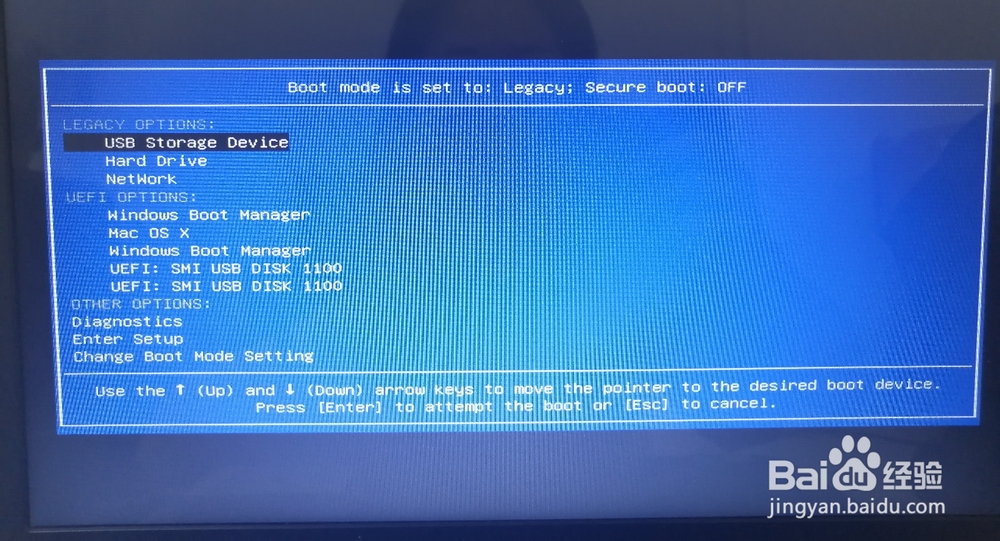
5、随后,选中【1】win10X64PE(2G以上内存),按回车进入桌面
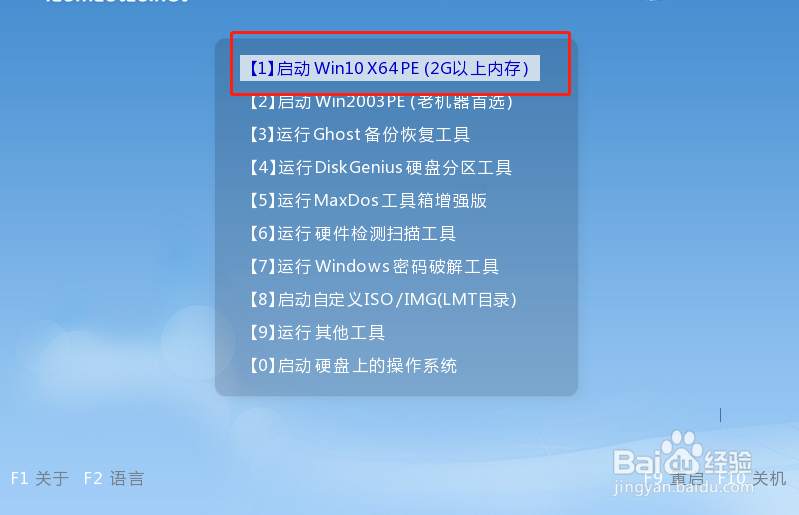
6、进入winpe桌面,打开一键装机工具,如图所示,选择之前存放在U盘中的镜像系统,并安装在C盘,点击“执行”进入下一步
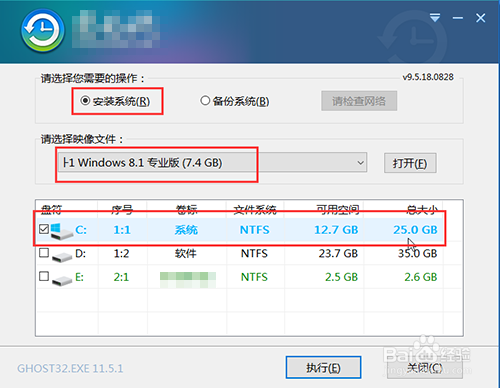
7、出现“一键还原”窗口,建议勾选“网卡驱动”以及“USB驱动”复选框,点击“是”进入下一步
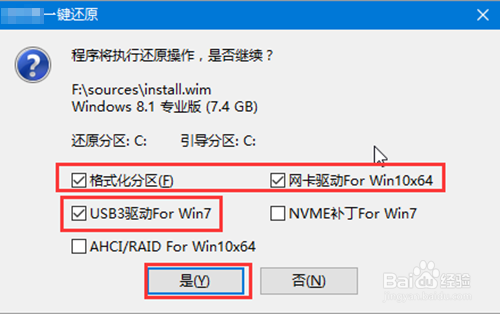
8、随后,操作提示重启后,拔掉U盘,避免重新进入winpe界面
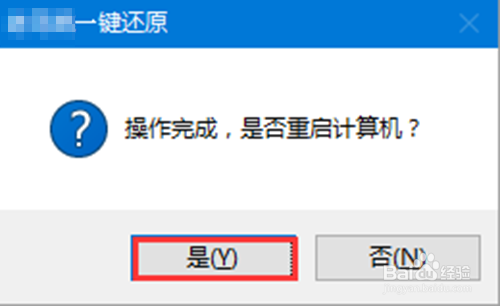
9、后面无需操作,电脑进入系统部署阶段,稍等片刻,出现win8界面,重装成功