1、首先打开已经配置好的vmware workstation,如下图,点击下一步按钮
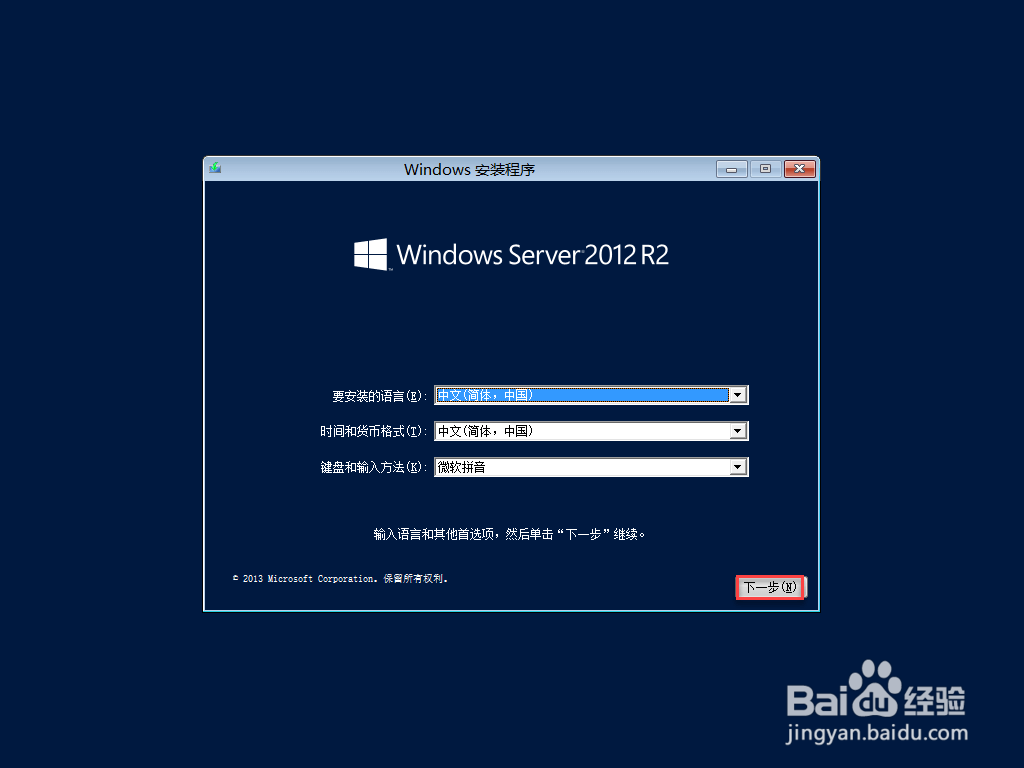
2、打开如下图界面,点击现在安装按钮

3、打开如下图界面,输入序列号,然后点击下一步按钮

4、打开如下图界面,选择Windows server 2012 R2(带有GUI的服务器)选项,然后点击下一步按钮

5、打开如下图界面,勾选我接受许可条款,然后点击下一步按钮
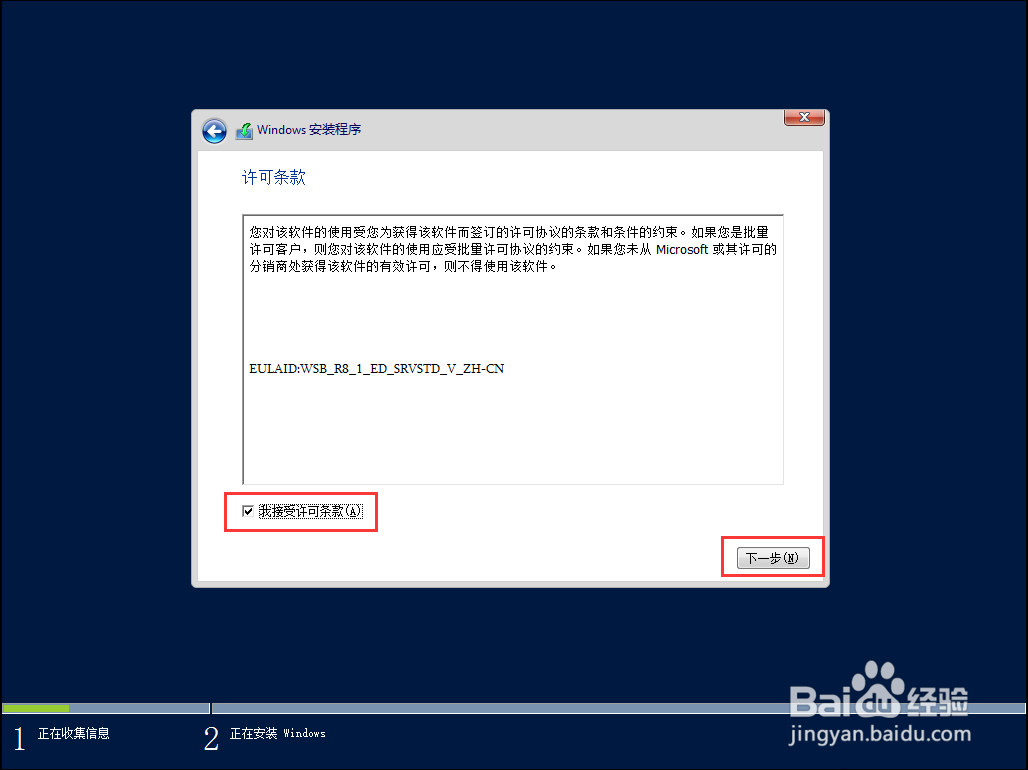
6、打开如下图界面,点击选择自定义仅安装Windows(高级)选项
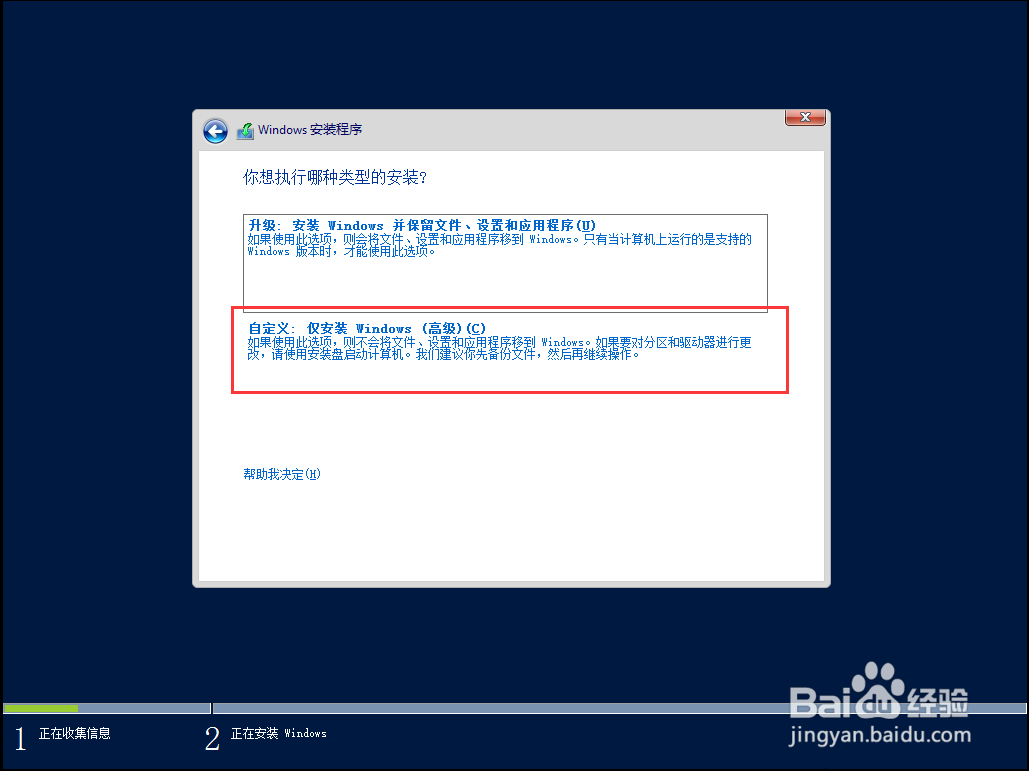
7、打开如下图界面,可以看到磁盘信息,点击新建按钮

8、打开如下图界面,调整磁盘大小,然后点击应用按钮,再点击新建按钮
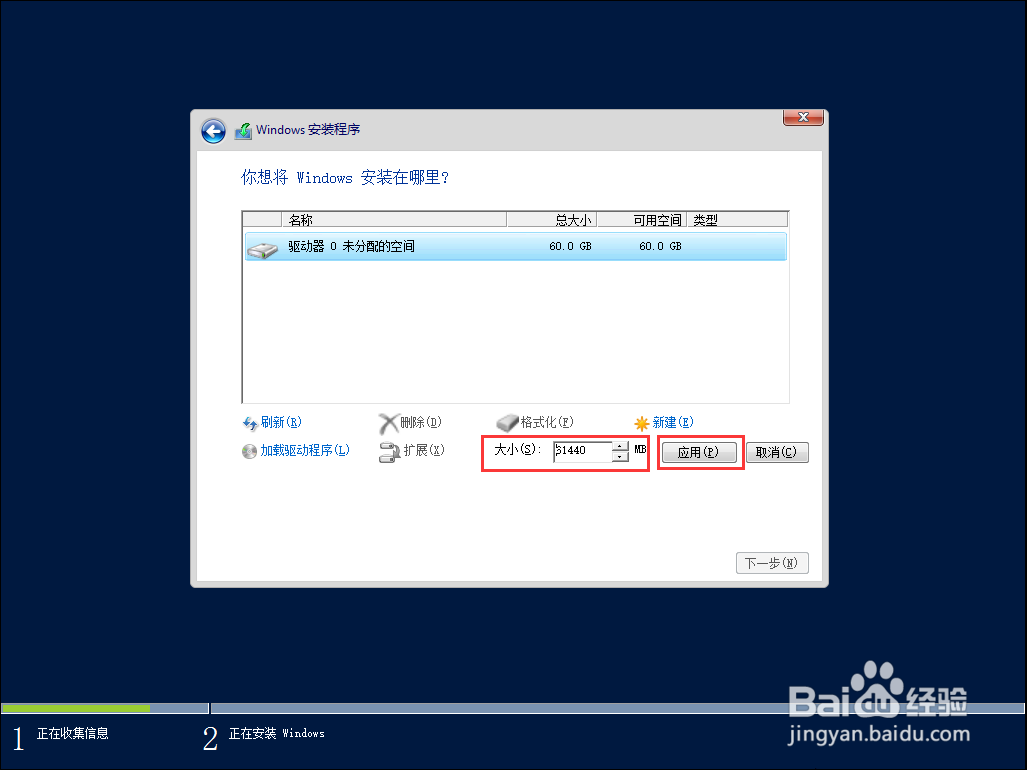
9、磁盘调整完成后,点击下一步按钮,如下图

10、打开如下图界面,可以看到系统正在安装中

11、稍等一会后,打开如下图界面,输入密码和再次输入密码,点击完成按钮

12、打开如下图界面,可以看到系统已经安装完成了。

13、到此,vmware workstation安装Windows server2012已经完成了。