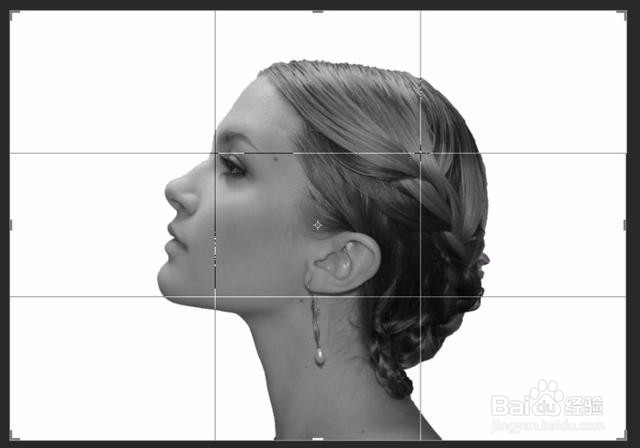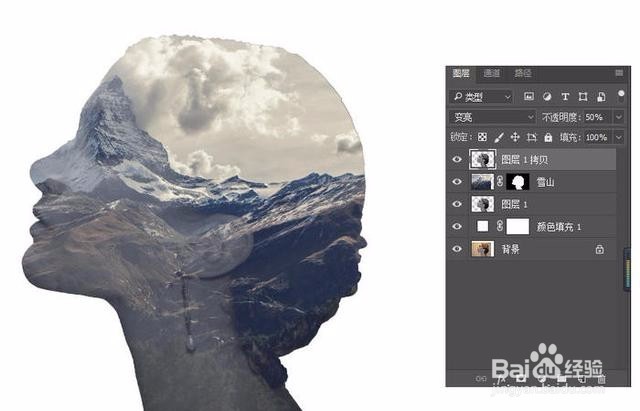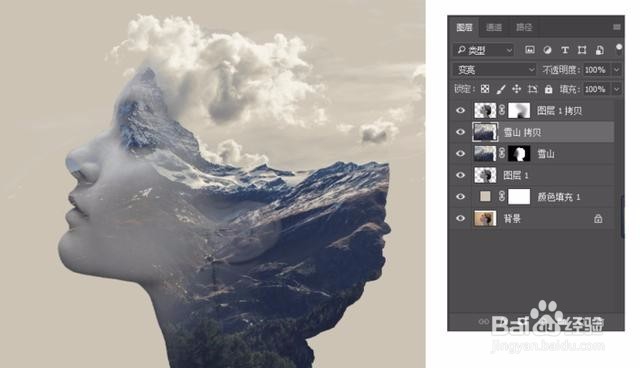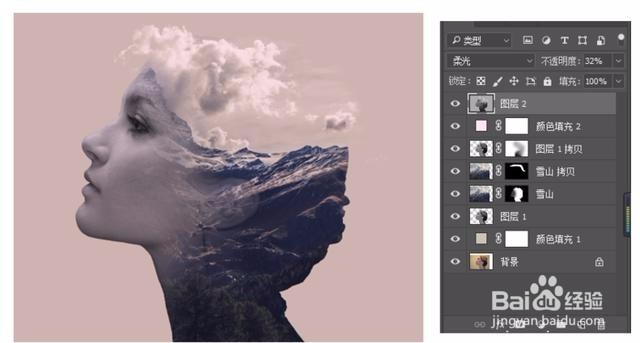1、新建文档,打开素材
2、单击图层面板下方调整图层按钮,选择纯色,在弹跳出的窗口选择白色,得到颜色填充图层1;移动颜色填充图层1,放置在背景图层上方
3、对图层1去色,按快捷键Ctrl+shift+U;在工具栏选择裁剪工具,对画布大小进行调整
4、拖入雪山图层,右击水平翻转,修改图层面板的不透明度,调整雪山的位置后大小后,把不透明度再调回到100%
5、在图层面板中选择图层1,按照键盘上的Ctrl键,调查图层1的选区,并在雪山图层上添加一个图层蒙版
6、在图层面板中选择图层1并按住Alt键,移动图层1至雪山图层上方(此时复制图层1得到兔脒巛钒图层1拷贝并移动到雪山图层的上方);修改图层混合模式为变亮,不透明度为50%
7、给图层1拷贝图层添加图层蒙版,在工具栏选择柔边画笔工具,不透明度为40%,前景色为黑色,在人物的脖子和头发处涂抹
8、在图层面板中选中雪山图层的图层蒙版,在工具栏选择柔边画笔工具,不透明度为60%,前景色为黑色,在人物的脸部涂抹
9、双击颜色填充1图层,在弹跳出的窗口,修改颜色,用吸管在人物头发出点一下吸取颜色,单击确定即可
10、复制雪山图层,并将雪山拷贝图层中的图层蒙版删除,修改图层的混合模式为变亮
11、给雪山拷贝图层添加图层蒙版,并给图层蒙版填充为黑色;在工具栏选择柔边画笔工具,不透明度为100%,前景色为白色,把雪山的云给擦出来;
12、对整体进行环境色调整,单击图层面板下方的调整图层按钮选择纯色,在弹跳出的窗口选择一个淡粉色后单击确定;修改图层的混合模式为正片叠底;
13、最后按快捷键Ctrl+shift+钽吟篑瑜Alt+E合并图层,将盖印得到的图层去色(Ctrl+shift+U),并修改图层混合模式为柔光;
14、最后保存导出