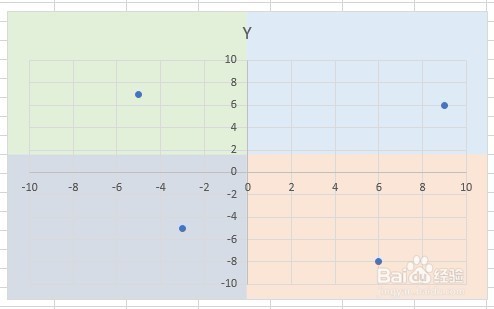1、打开Excel,建立空白工作簿。
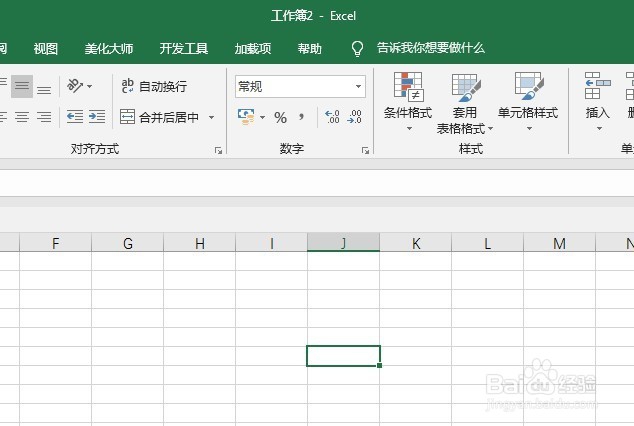
2、在工作表中录入制作散点图的源数据。

3、使用这些数据制作散点图。光标置于其中一个数据单元格,点击“插入”—“散点图”。
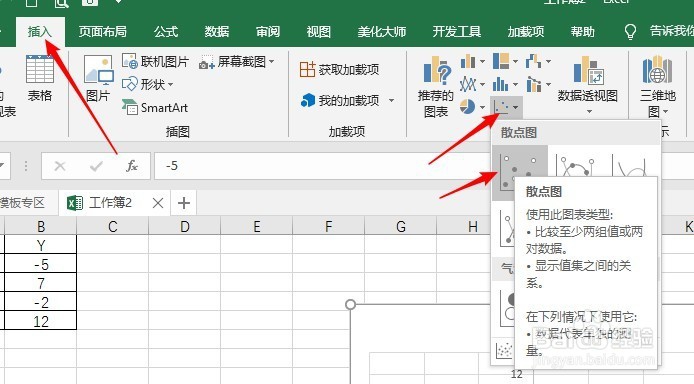
4、得到散点图。可以看到,数据分布在四个区域(象限)中。

5、为了使散点图显得更加规茸垂扌馔则,可以为横坐标和纵坐标的最大值和最小值都设置为相同的数值。双击纵坐标,在右侧打开设置窗口,在坐标轴选项中输入最大值、最小值和间隔数值。
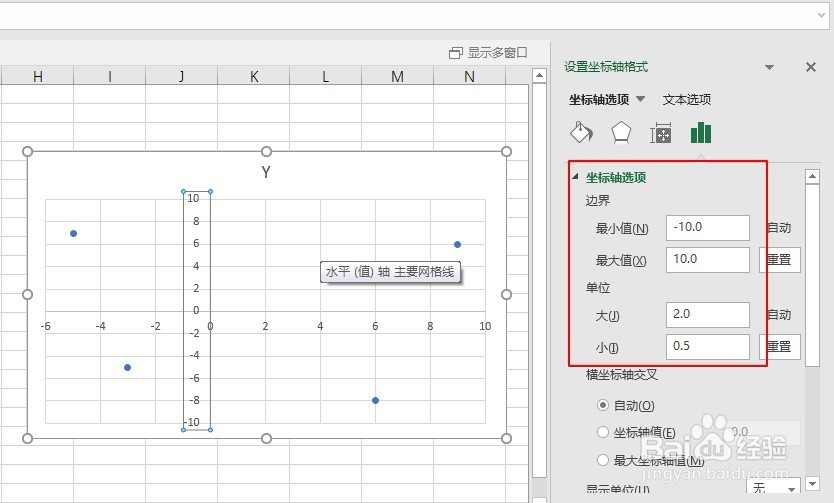
6、同理,双击横坐标,设置相同的值。
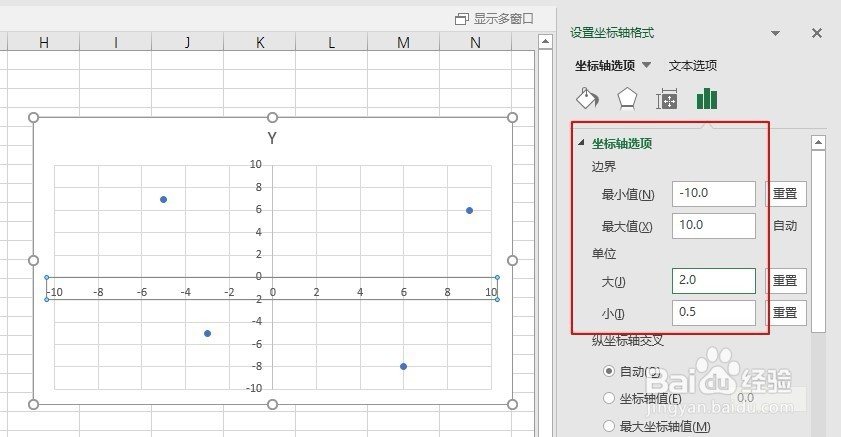
7、单击“插入”—“形状”,参照散点图某个区域的大小和长宽比绘制矩形。

8、选中插入的矩形,并复制3个,为每一个矩形设置不同的颜色,去掉边框线,并执行对齐。
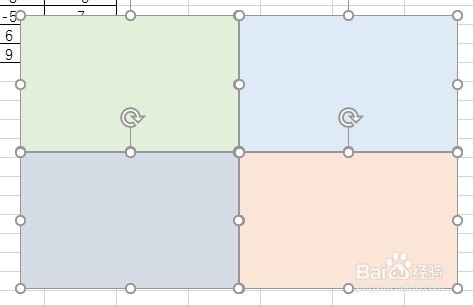
9、选中四个矩形,按Ctrl+C复制,然后选中散点图,在右侧打开的“填充”选项中,点击“图片或纹理填充”,并点击“剪贴板”。这样,四个图形就被作为背景图片插入到了散点图的背景中。
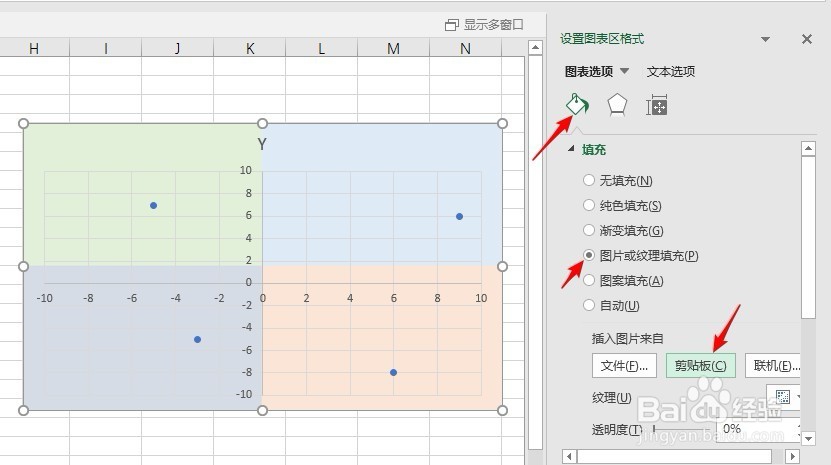
10、这样,散点图的四个区域“象限”就有了分别不同的颜色,从而能够更好地区分各个区域的数值,而且图表也显得更美观。