1、打开Word,建立空白文档。

2、点击【插入】—【图表】—【散点图】。

3、点击【确定】后得到默认样式的散点图。

4、在Excel表格中录入制作散点图的源数据,散点图根据数据自动生成。可以看到,数据点分布在坐标轴的四个区域,就可以对四个区域分别设置不同的颜色。

5、点击【插入】—【形状】—【矩形】,绘制一个矩形。

6、然后将这个矩形复制粘贴3份,再把四个矩形组合为一个整体图形,并为每个矩形设置一种颜色。接下来,把这个组合图形改变为散点图的尺寸,并执行剪切。
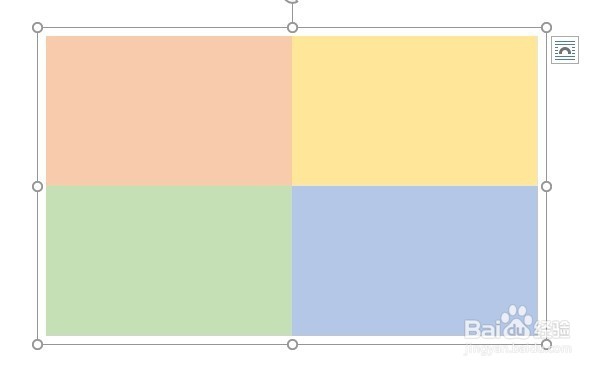
7、双击散点图绘图区,在右侧打开设置窗口,在【填充】中点击【图片或纹理填充】,并点击【剪贴板】。
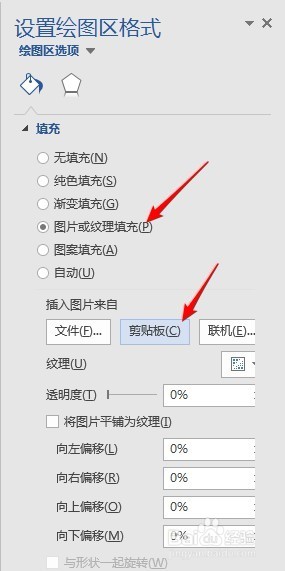
8、这样,复制的组合图形就被粘贴到了散点图中。
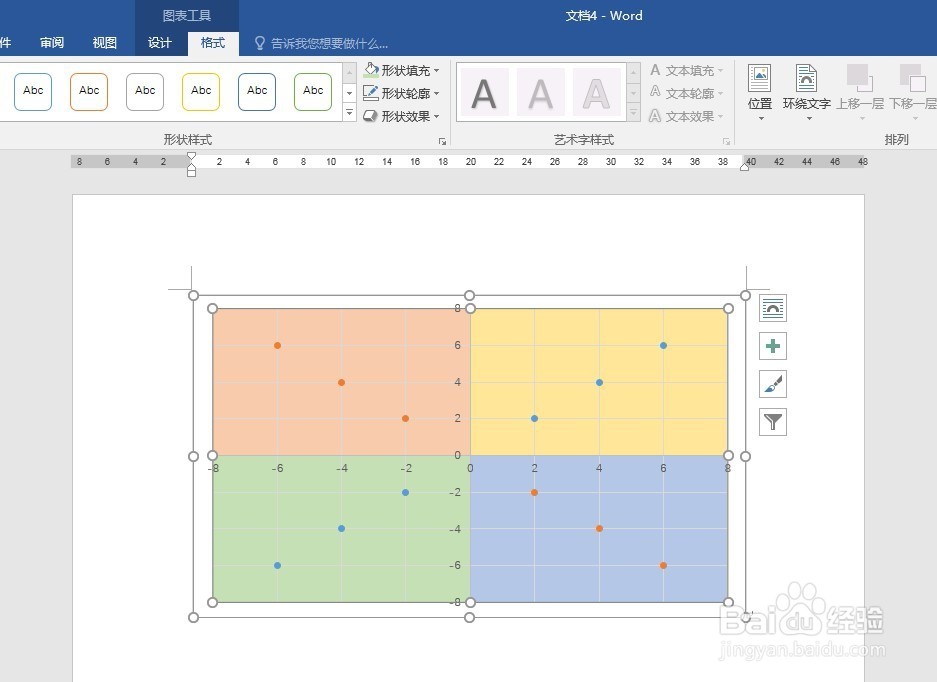
9、最后,再对散点图进行美化,就得到了最终的图表,可以清楚地看到数据在每个区域的分布情况。
