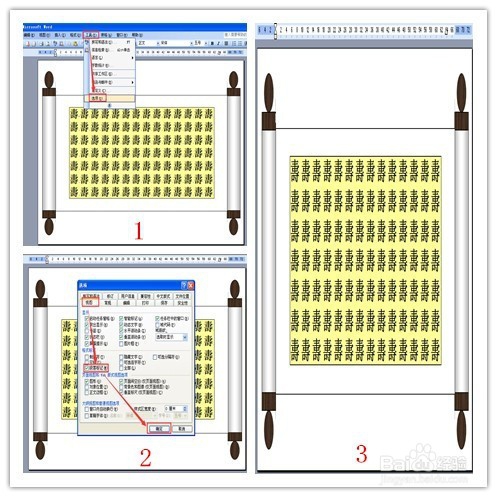1、在第二步画好卷轴的Word文档中进行这第三步98个寿字的制作。使用绘图工具栏的矩形皤材装肢工具,在两个卷轴中间适合的位置画出百寿图的图画整体框,在画图画矩形框的时候,矩形框的左右两舍膺雕沆边都要接触到左右两侧卷轴,为了使矩形框和卷轴看起来像个整体,我们在矩形框和某一卷轴的边缘要使用到微量移动,按住【Alt】键即可实现两个图形边缘接触的微量移动。然后再点击矩形工具再在矩形框中间画出一个小的矩形框,小矩形框是制作98个寿字的区域。
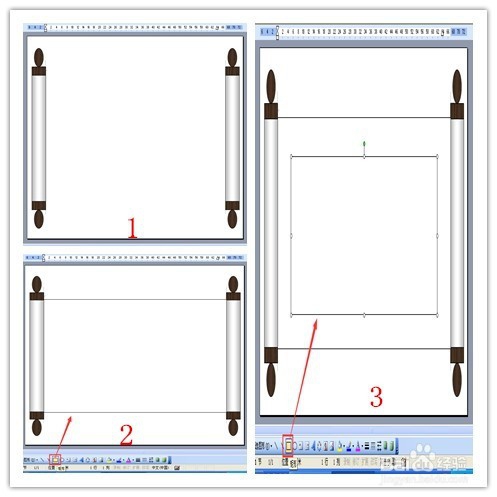
2、保持小矩形框的选中状态,我们再按住【Ctrl】键,把大矩形框也选中。点击【绘图】工具,选择【对齐或分布】中的【水平居中】命令。小矩形框就会在大矩形框的水平居中位置。然后再点击【绘图】工具,选择【对齐或分布】中的【垂直居中】命令。小矩形框就会在大矩形框的垂直居中位置。完成这些居中操作之后,小矩形框就处于大矩形框的中间位置。
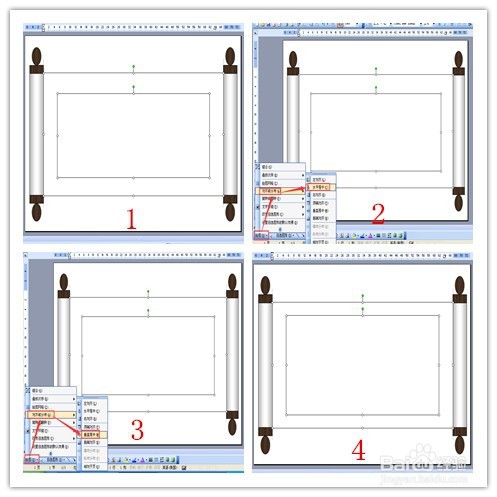
3、取消两个矩形框的选中状态,然后对着小矩形框鼠标右击,在出现的下拉列表中选择【添加文字】,小矩形框就变成了文本的形式,可以在小矩形框内编辑输入文字或者插入表格了。
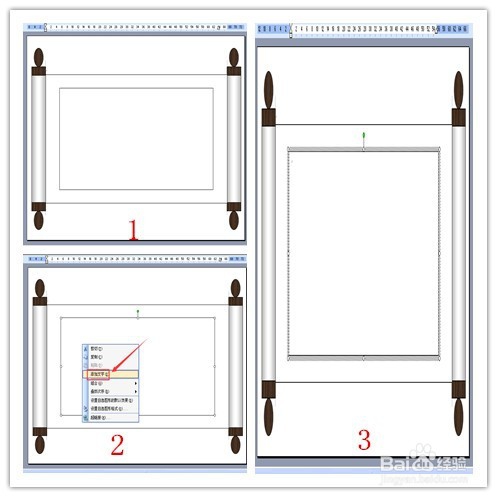
4、点击菜单栏的【表格】菜单,在出现的下拉菜单里找到【插入】中的【表格】,点击【表格】就会出现一个【插入表格】对话框,在表格尺寸的列数里输入数字14,在行数里输入数字7。点击【确定】退出【插入表格】对话框。小矩形框里就插入了一个7行14列的表格。我们要把表格均匀的填充整个小矩形框。把鼠标指向表格的右下角,当鼠标变成倾斜的双向箭头的时候就按住鼠标左键往下拉,拉至小矩形框的右下角边缘处之后松开鼠标左键。

5、为了看起来更美观,我们要把这个表格的边框进行隐藏。把鼠标移到小矩形框的边框线上,鼠标变成十字多向箭头时双击鼠标左键,出现【设置自选图形格式】对话框,把线条颜色设置成“无线条颜色”,把填充颜色也设置成“无填充颜色”,然后点击【确定】退出【设置自选图形格式】对话框。
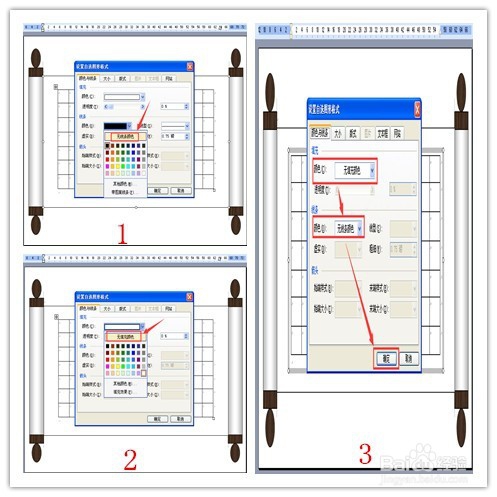
6、把鼠标移到小矩形框左上角,鼠标变成十字多向箭头时双击鼠标左键,出现【表格属性】对话框,点击【选项】之后出现【表格选项】对话框,把默认单元格边距的上、下、左、右边距都设置成0,点击【确定】退出【表格选项】对话框。
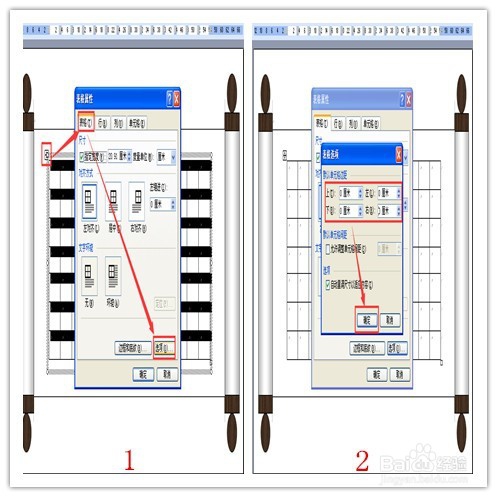
7、在【表格属性】的对话框里,我们再接着点击【边框和底纹】,在出现的对话框里的边框设置中选择“方框”,在底纹填充的颜色中选择浅黄色。然后点击【确定】退出所有的对话框。我们可以看到表格底纹变成了浅黄色。
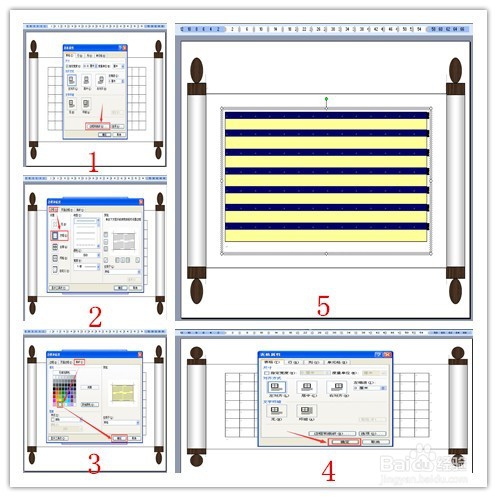
8、把鼠标移动到小矩形框的表格左上角第一个方格,点击方格,腱懒幺冁鼠标变成光标的形式。我们在方格里输入一个大写的“夀”字。选中夀字把字号选成“小初”,字体设置“加粗”。选中夀栓疠瑕愤字后鼠标右键单击,选择【复制】命令后,选中表格的2列至13列,右键单击,在出现的下拉列表命令中选择【粘贴】命名,2列至13列一共91个夀字就完成了。再选中一个夀字进行右键单击复制,选中第1列的第2行至第7行的表格,右键单击进行选择粘贴。98个夀字就制作完成了,需进一步对98个夀字的表格进行一些设置。
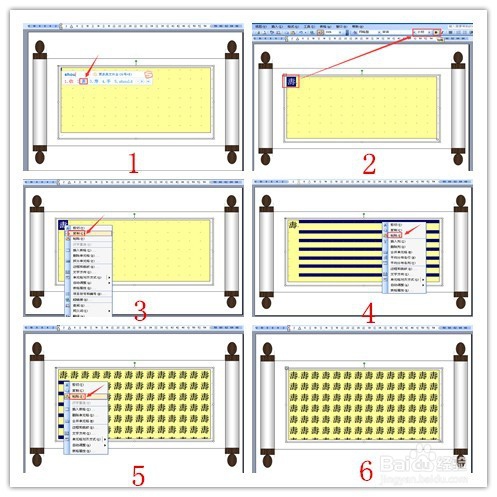
9、我们可以看到,因为刚才改变了字号和字体加粗,所以这7行14列的夀字没有均匀的分布在这个小矩形框里。选中这7行14列表格的98个夀字,点击菜单栏的【格式】菜单,选择【段落】,出现一个【段落】对话框,在【缩进和间距】里找到间距区域的行距和设置值设置。把行距设置为“固定值”,把设置值设置为“42磅”。这个设置值根据自己所画的小矩形框的大小和所选择的字号字体来设置,这个设置值根据需要而进行变动。之后点击【确定】退出【段落】对话框。
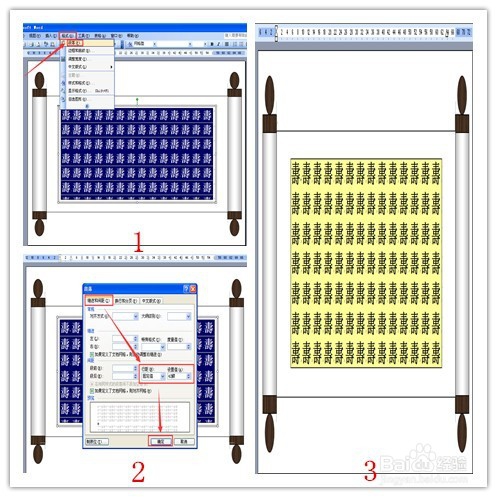
10、自从在小矩形框里插入7行14列的表格之后,我们一直看到每一格方格里都带有“段落标记”。为了美观我们要把段落标记去掉。点击菜单栏的【工具】菜单,点选【选项】之后弹出一个【选项】对话框,在【视图】里把格式标记区域的“段落标记”前面的打钩符号去掉,最后点击【确定】退出【选项】对话框,段落标记就都去掉了。98个夀字的输入和排版全部制作完成。