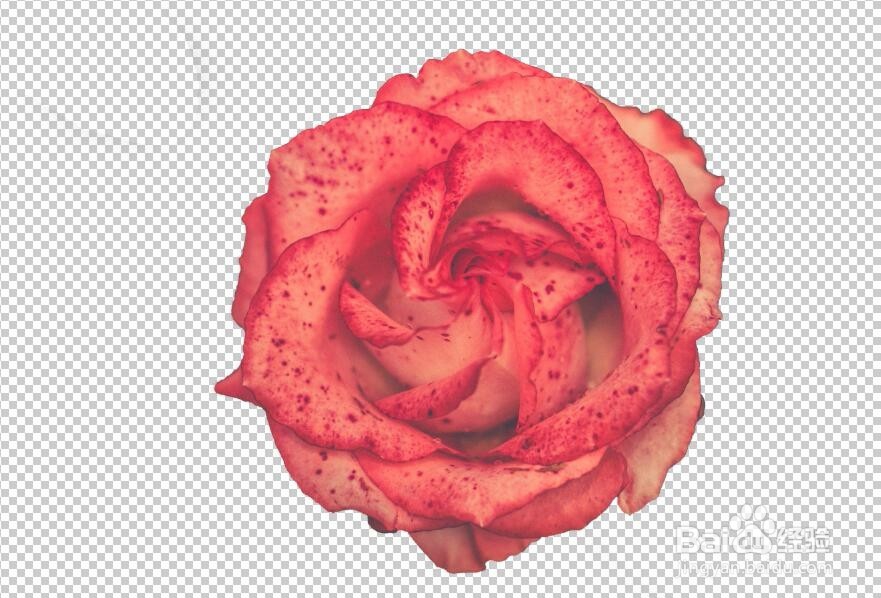1、在ps软件中打开原图,
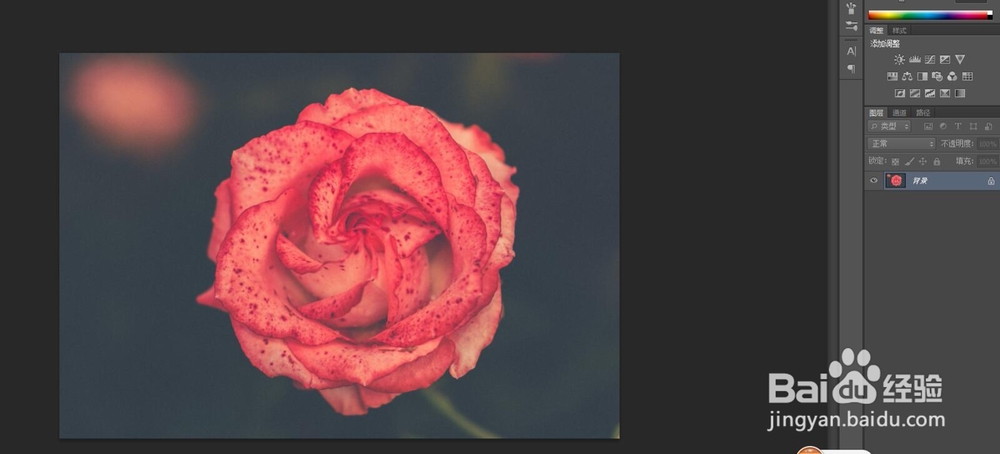
2、按ctrl+j组合快捷键,复制背景图层得到图层1,然后点击背景图层的眼睛使其闭合,



3、然后切换到通道面板,
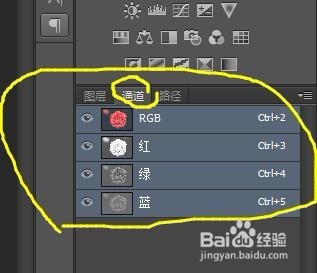

4、然后点击红色,右键复制通道,得到红色通道副本,

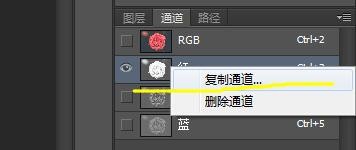
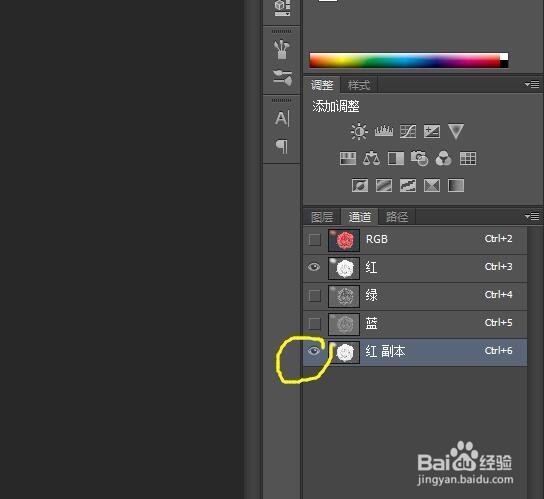

5、然后按ctrl+L快捷键,弹出色阶,调整色阶值,使黑白更分明,
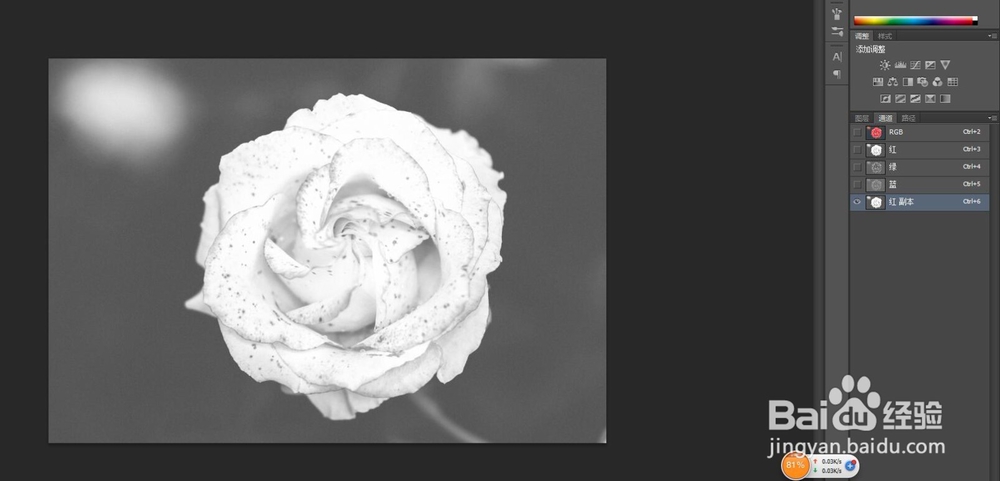



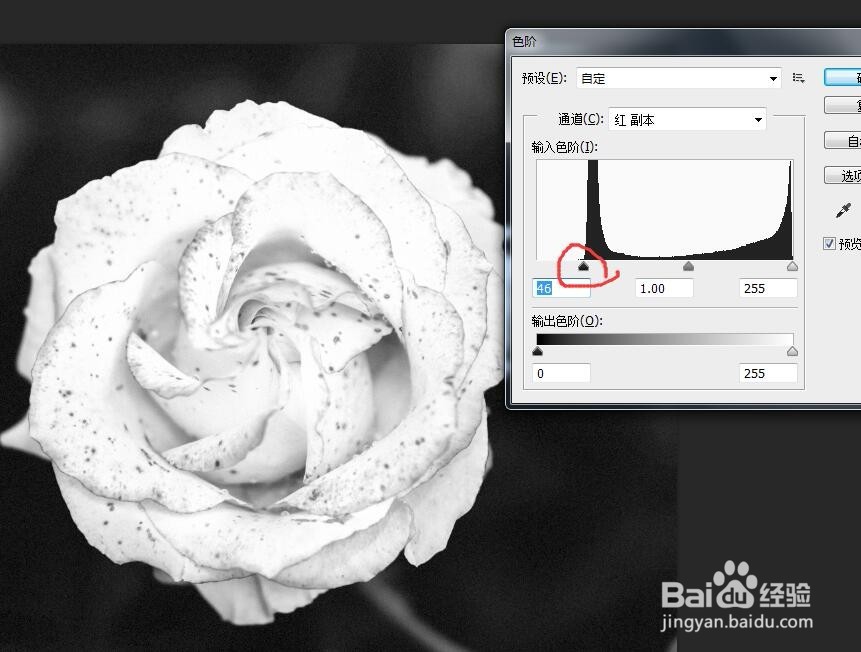
6、然后按住ctrl键不放的情况下,点击一下通道的花朵小图标那里,就会自动产生选区,


7、然后点击快速选择工具,按alt的同时点击把多余的选区去掉,按shift的同时点击把没选中的区域选上,直到全部选中花朵为止。

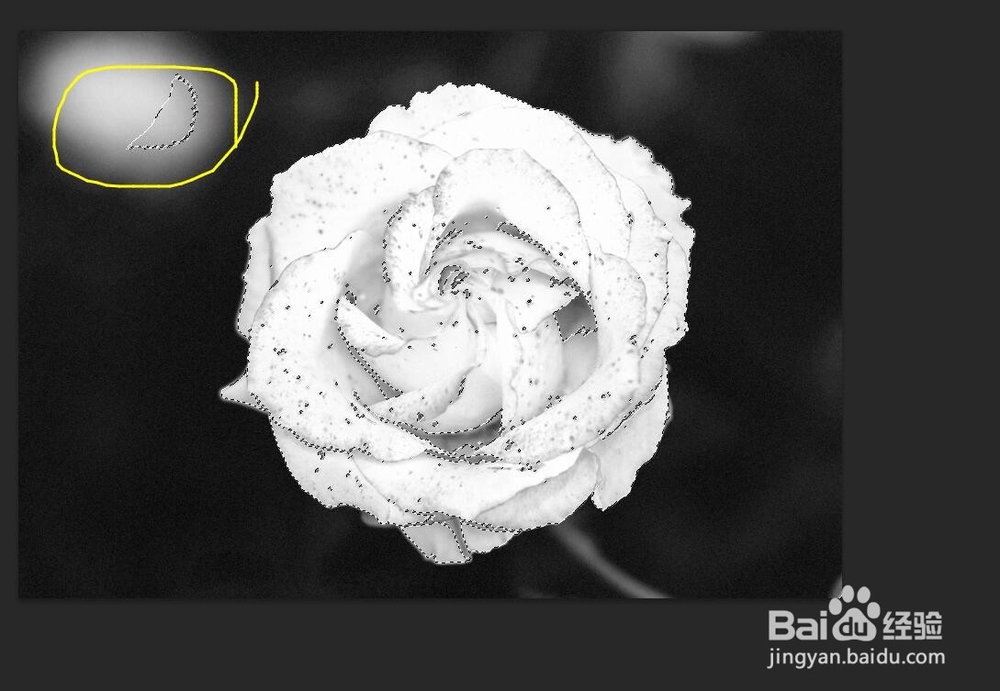

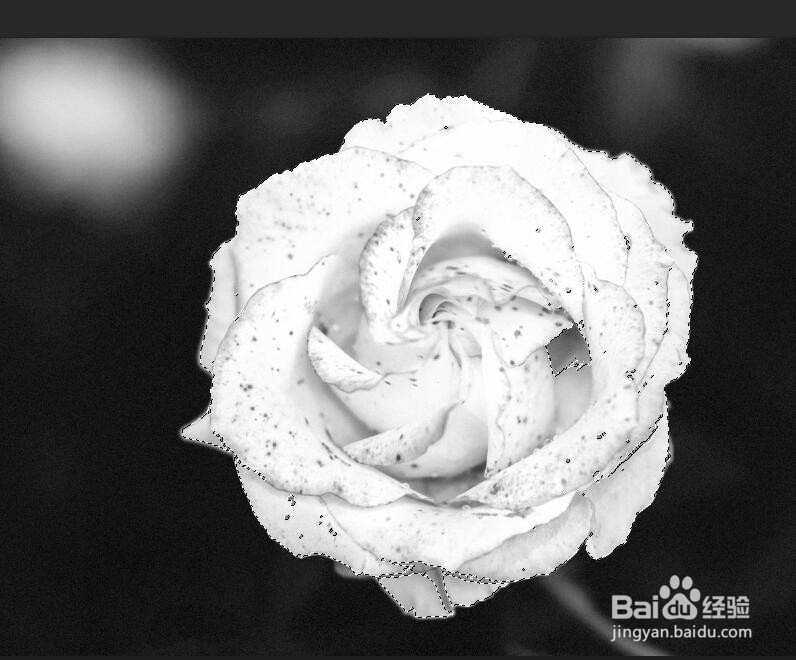
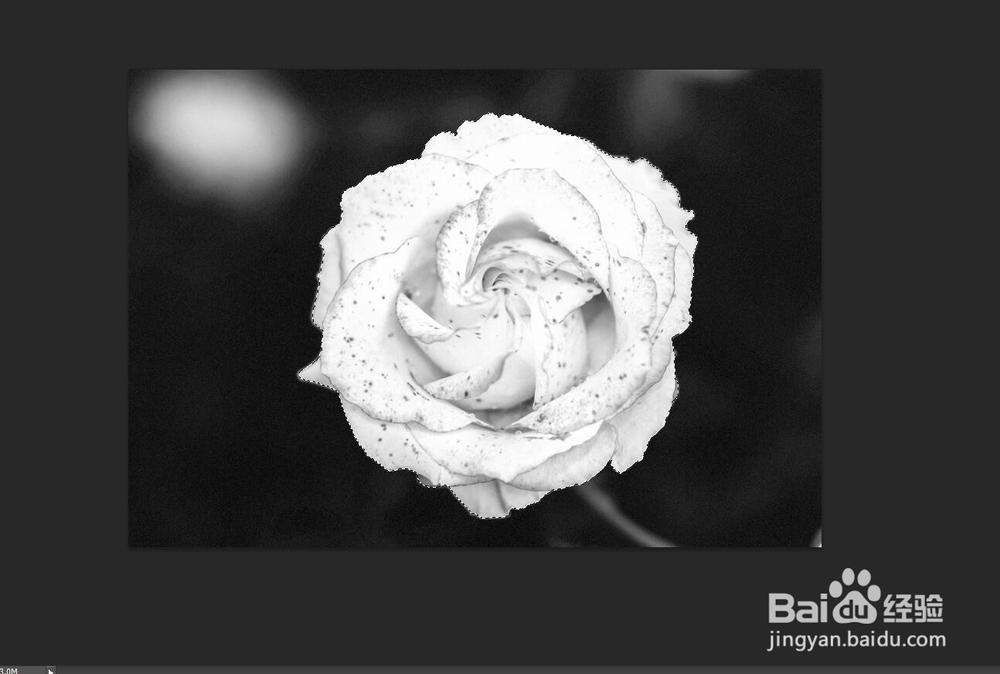
8、然后点击上面四个通道,然后切换回到图层面板,



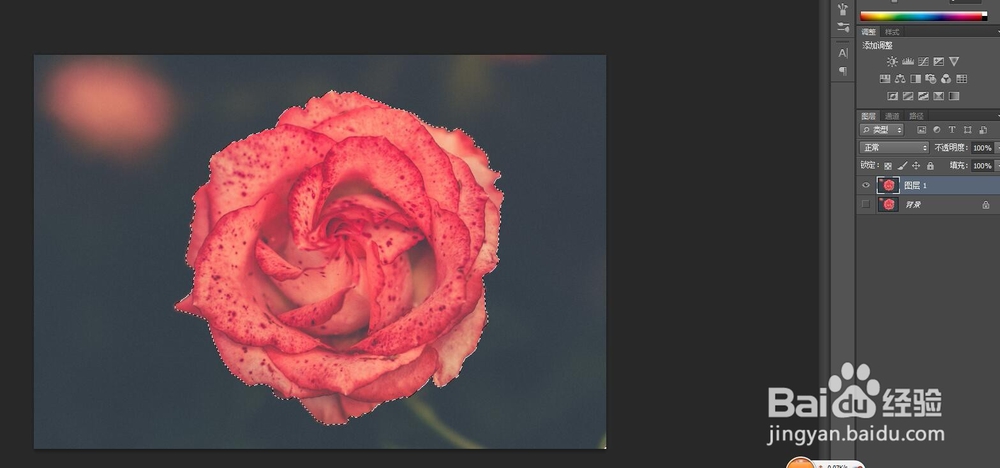
9、然后点击添加蒙版,然后点击右键应用蒙版,



10、然后再次按ctrl键不放的同时点击一下图层1的花朵小图标那里,就会自动产生星期二,然后再次点击添加蒙版,然后这个才是真正抠得干净的花朵了,然后保存为png图片即可



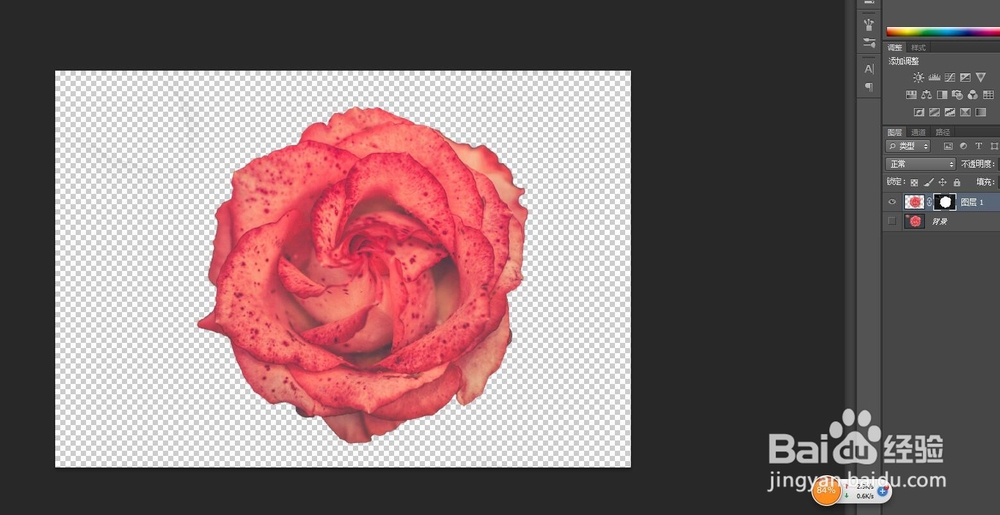
11、最终效果如下: