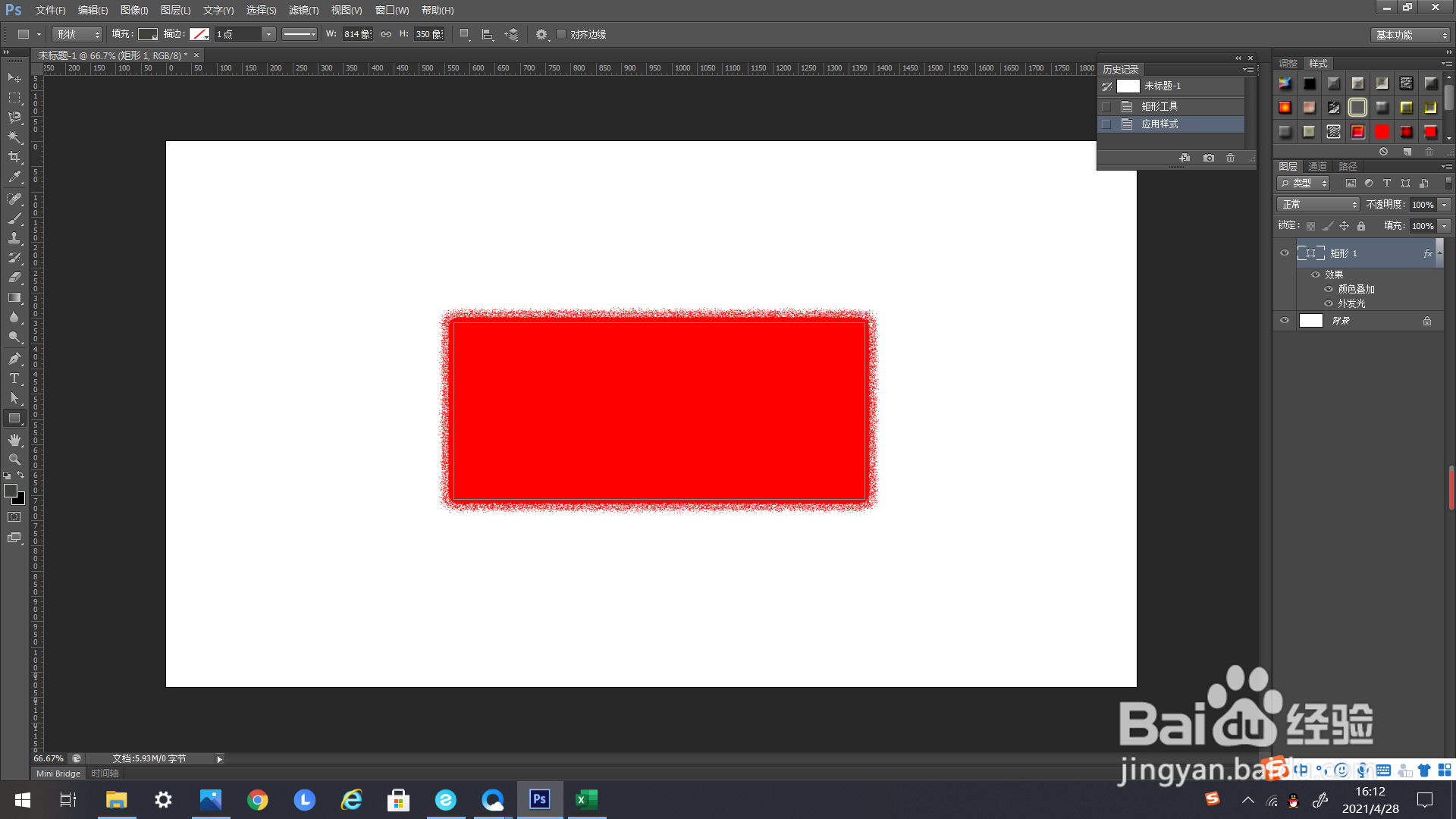1、如下图所示,首先打开一个未经编辑的PS文件。
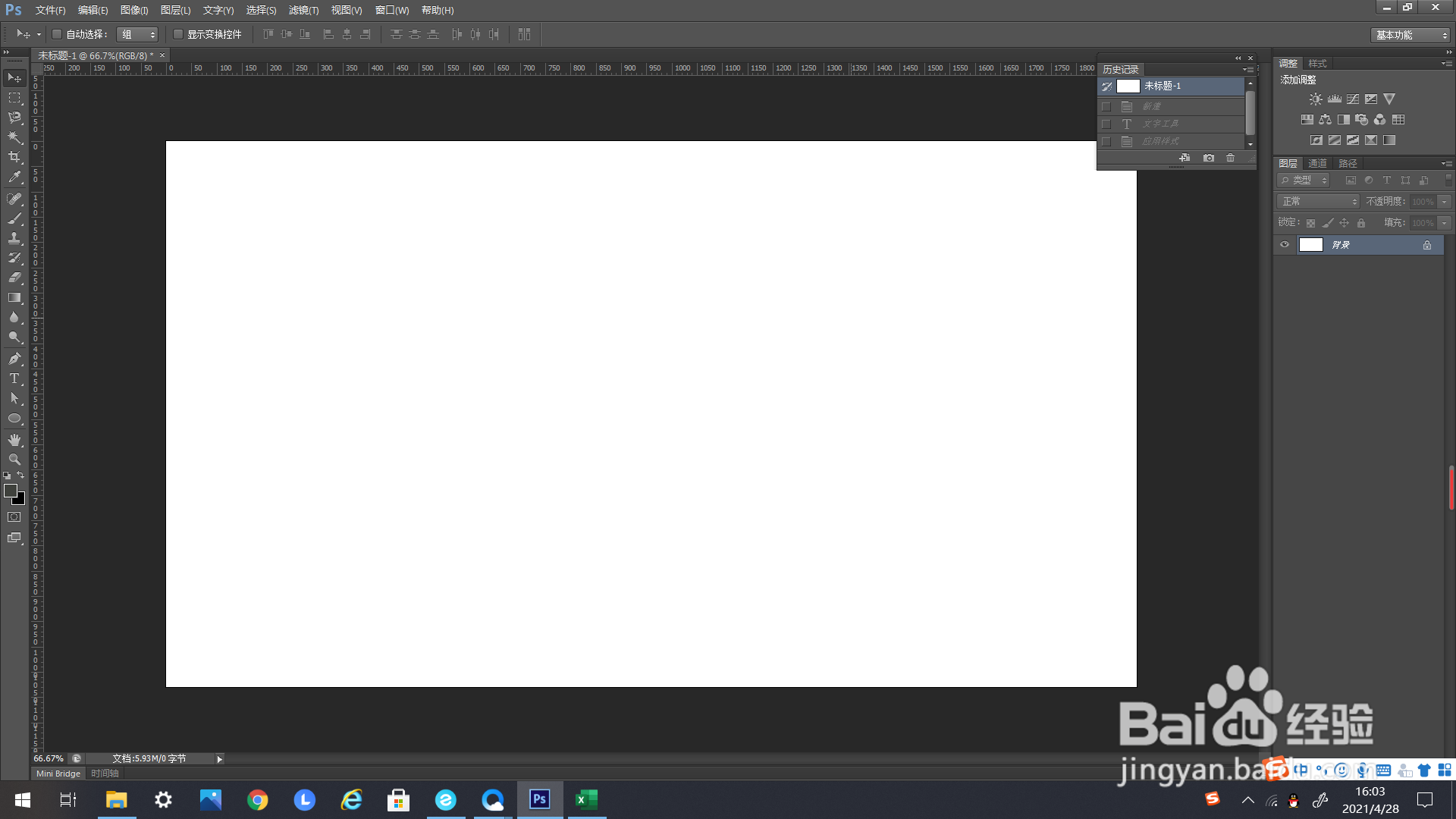
2、如箭头所示,在左边工具栏里找到矩形工具。
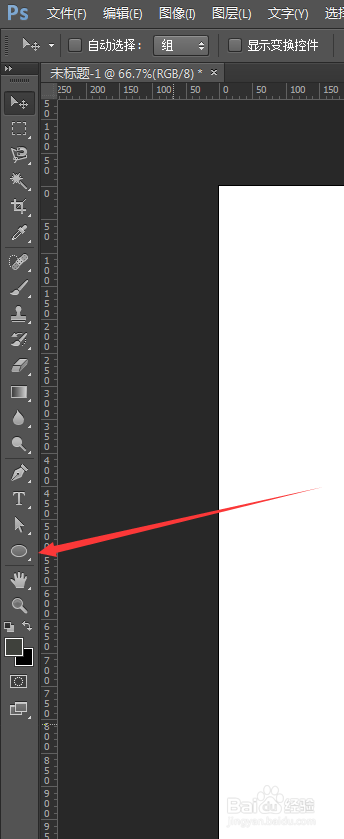
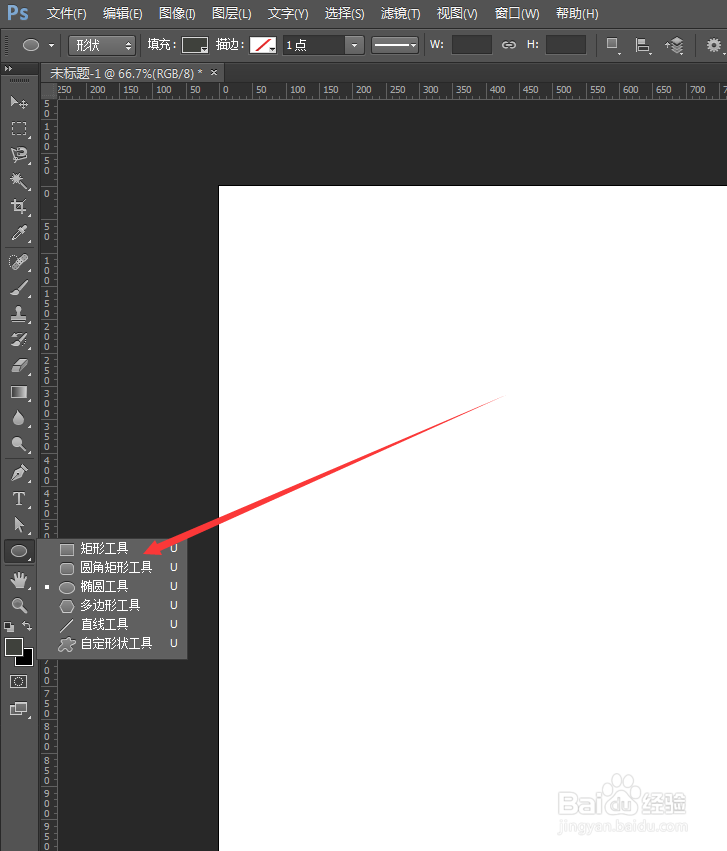
3、如箭头所示,在右边图层栏形成一个形状图层。
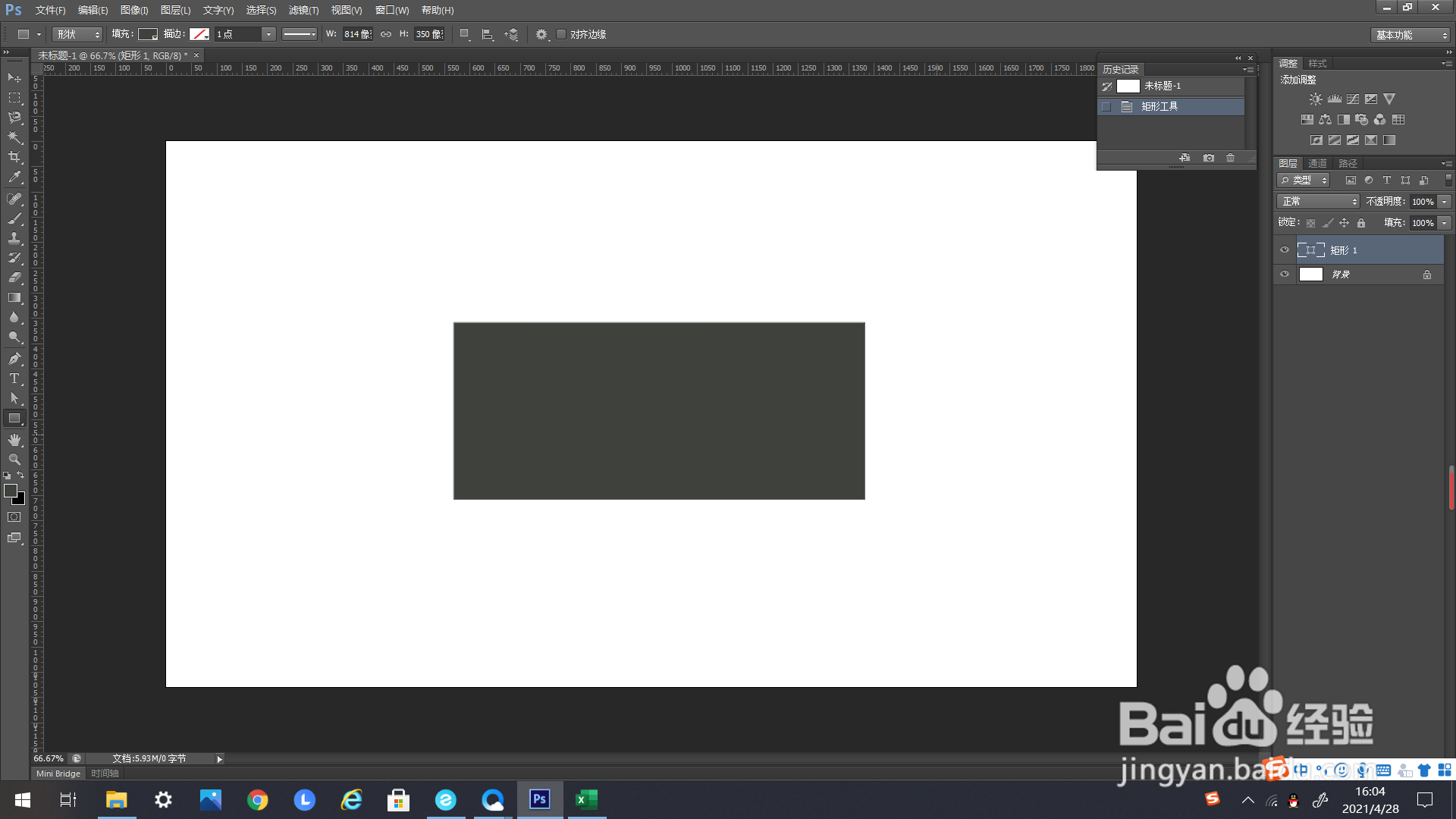
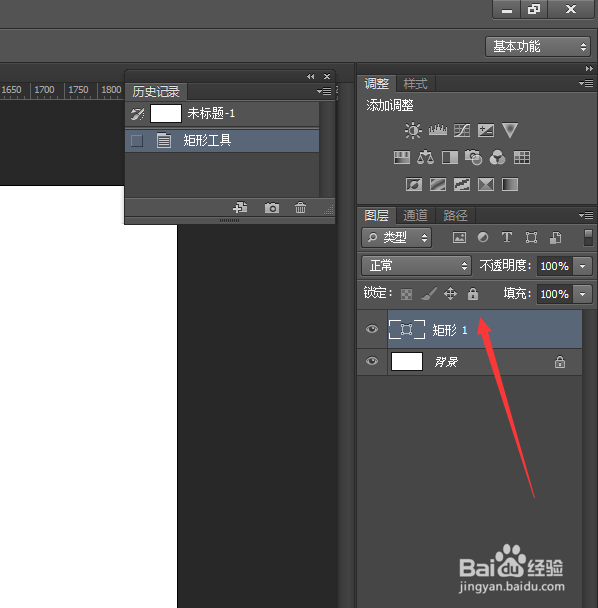
4、如下方箭头所示,找到右上方工具栏里的“样式”。
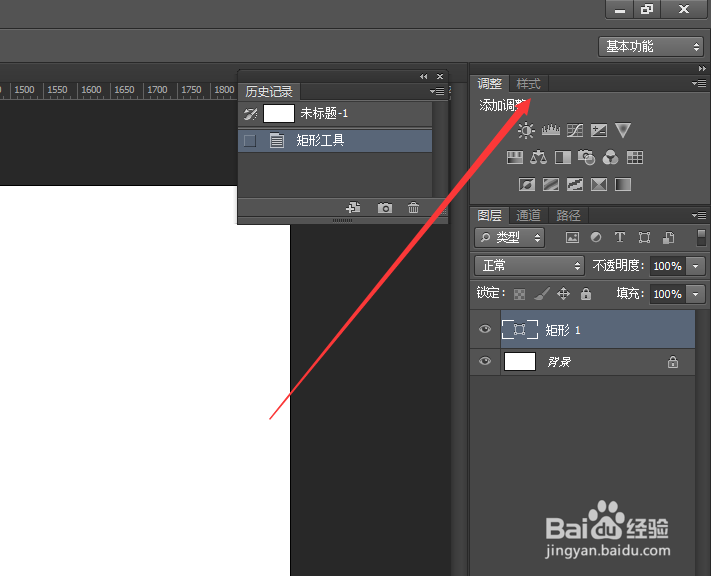
5、点击出现“样式”一栏的选择框。
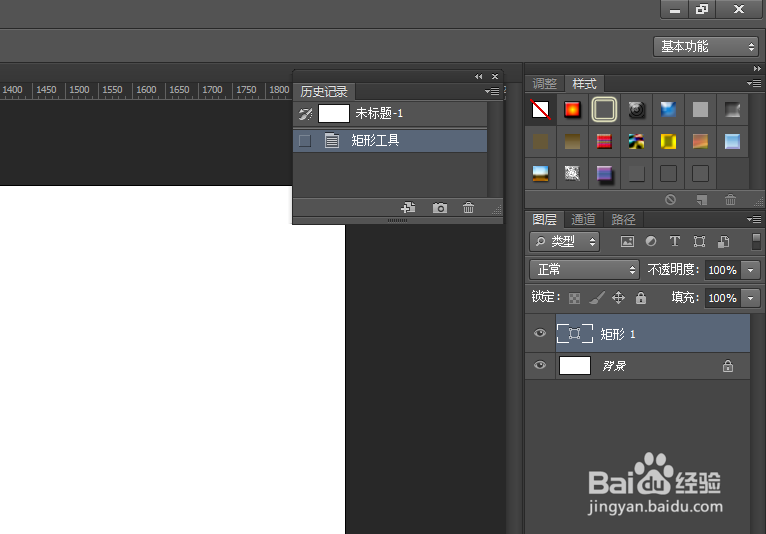
6、如下方箭头所示,找到“样式”的编辑框右上方的这个标志。
7、点击这个标志,在弹出的下选框里找到“按钮”。
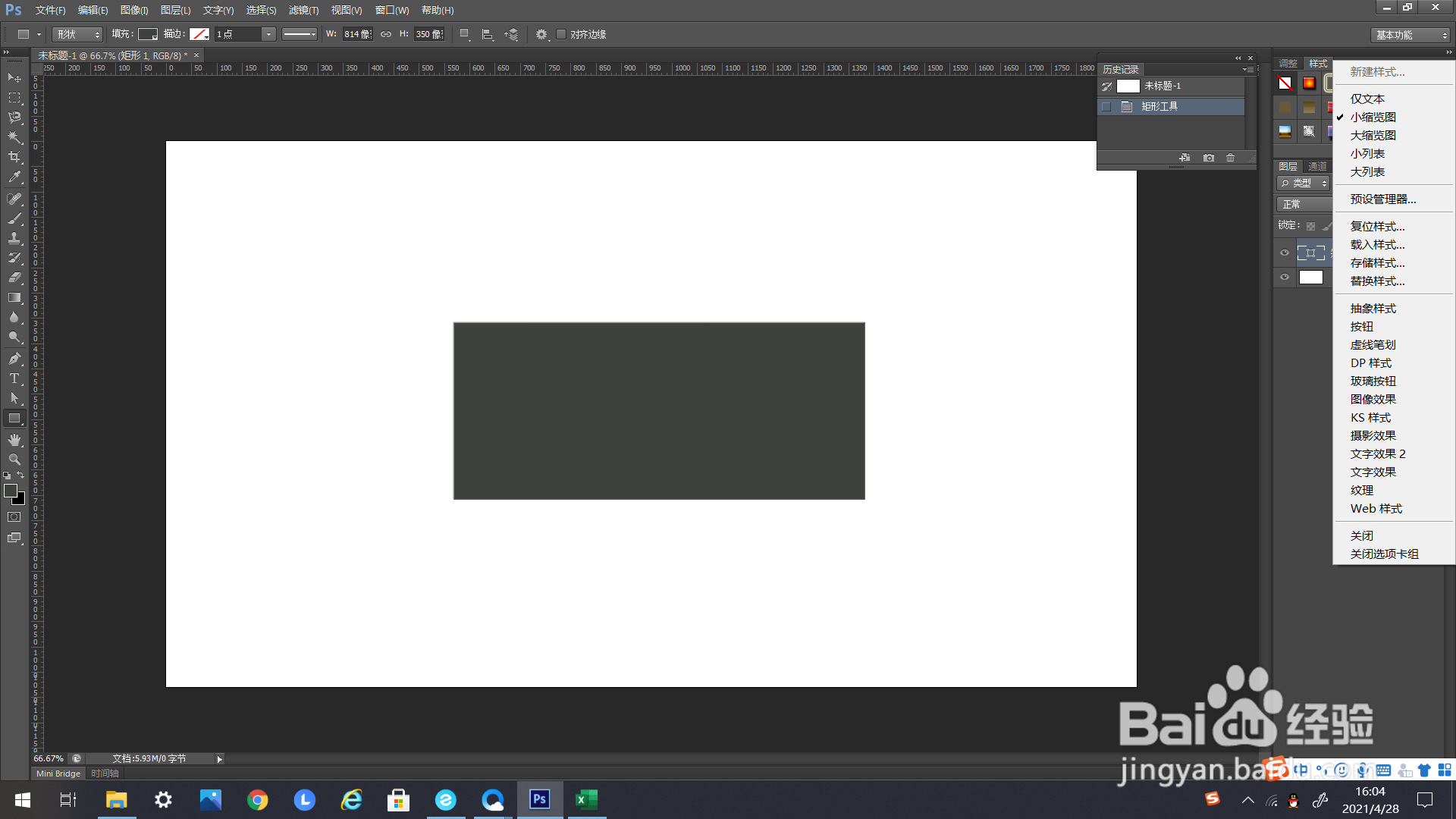
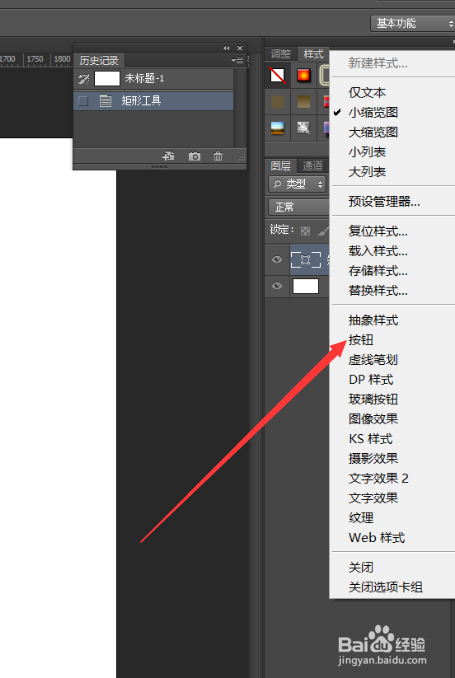
8、如下图所示,点击弹出追加样式的编辑框。
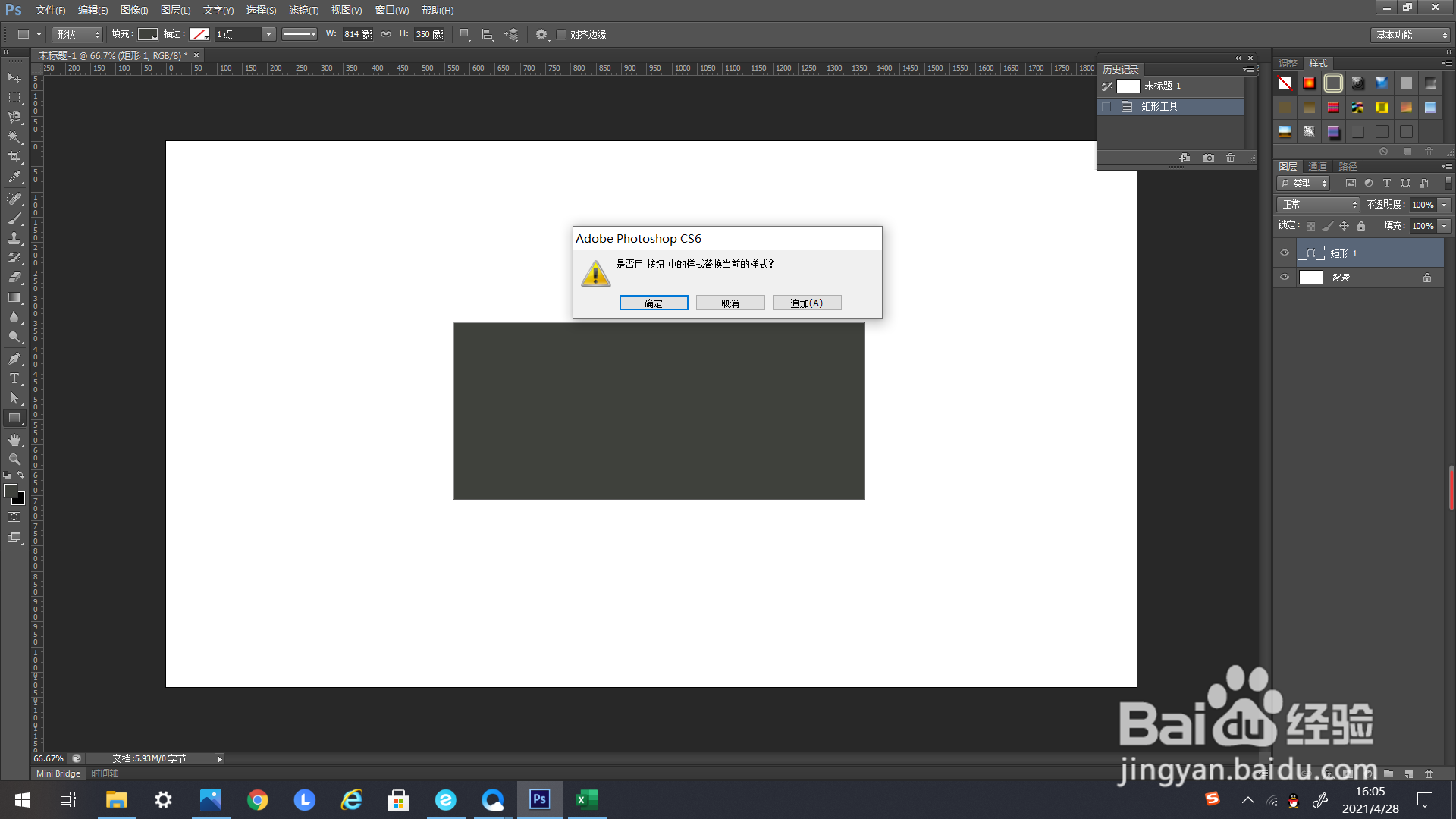
9、在弹出追加样式的编辑框里选择确定点击。
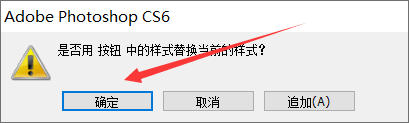
10、如下方箭头所示,找到“样式”的选择框里的“红色滴溅”。
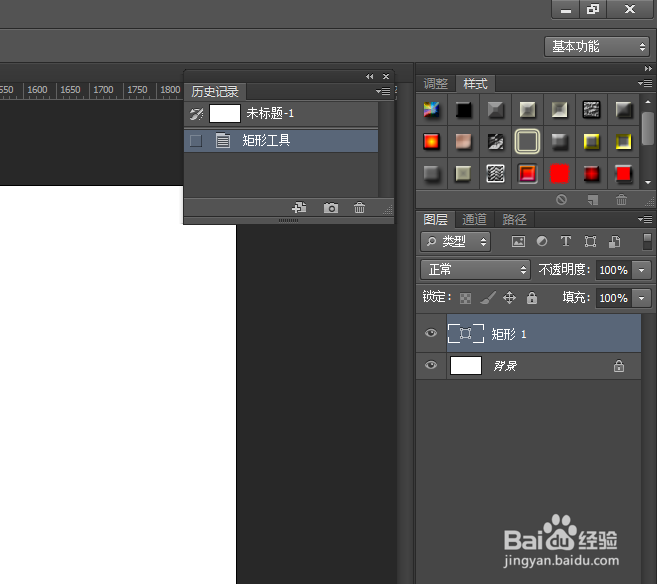
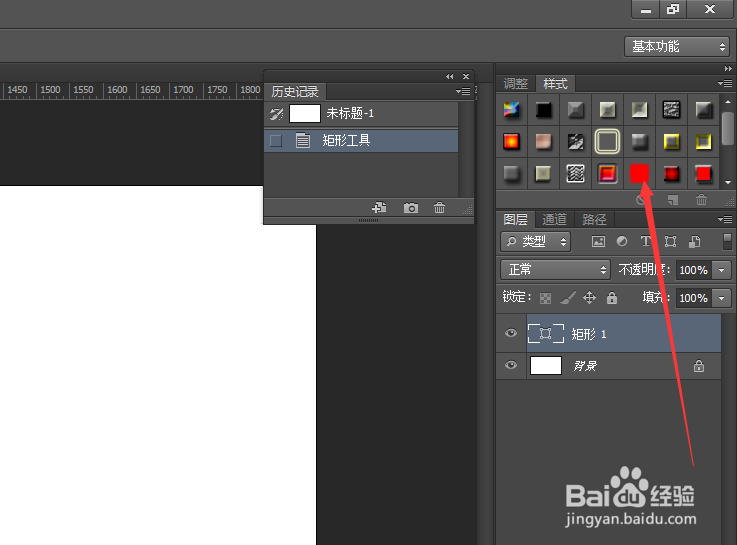
11、最后矩形的样式就变为“红色滴溅”了。