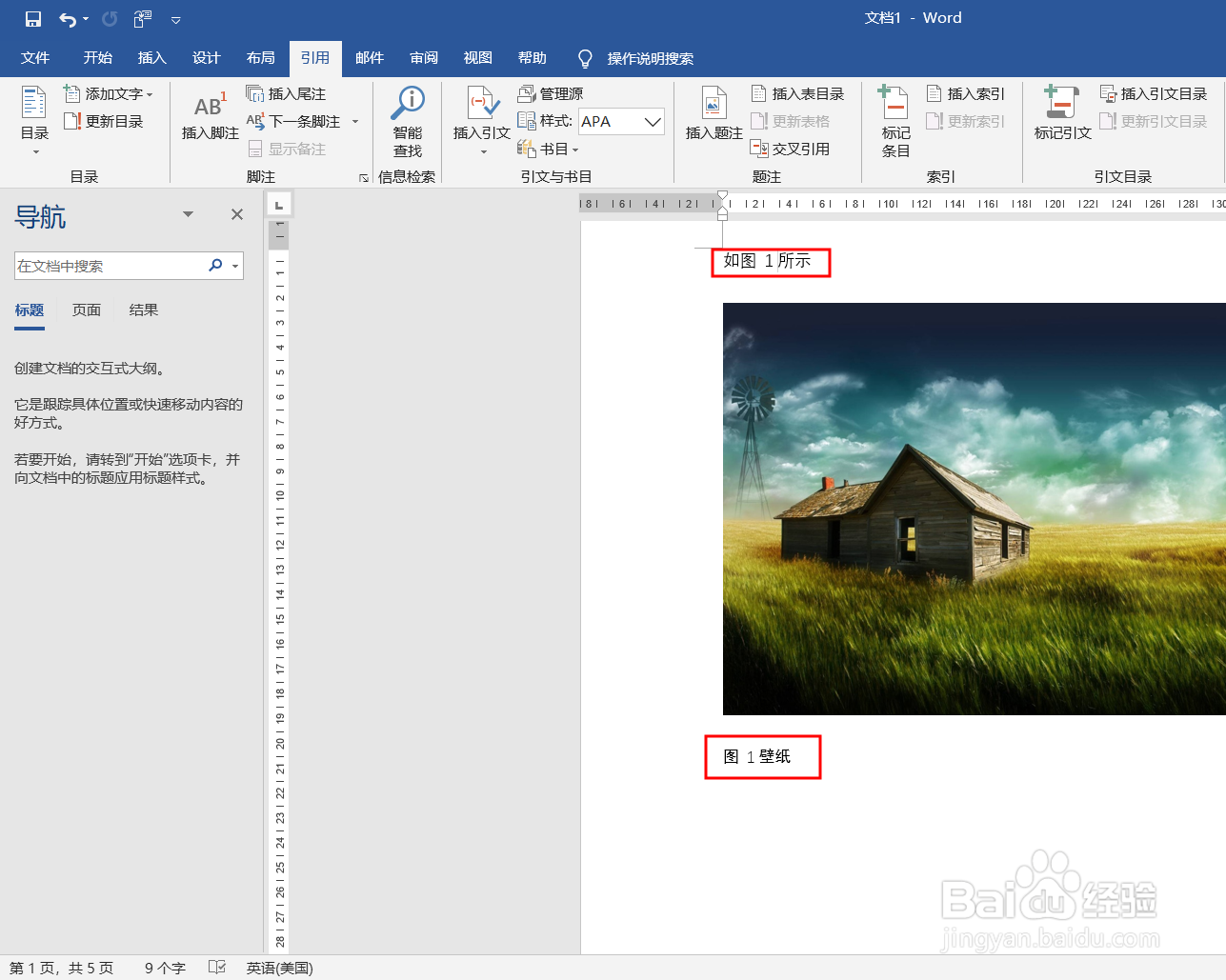1、首先打开word文档,将光标放到图片名称之前,点击引用,在题注目录下找到“插入题注”。
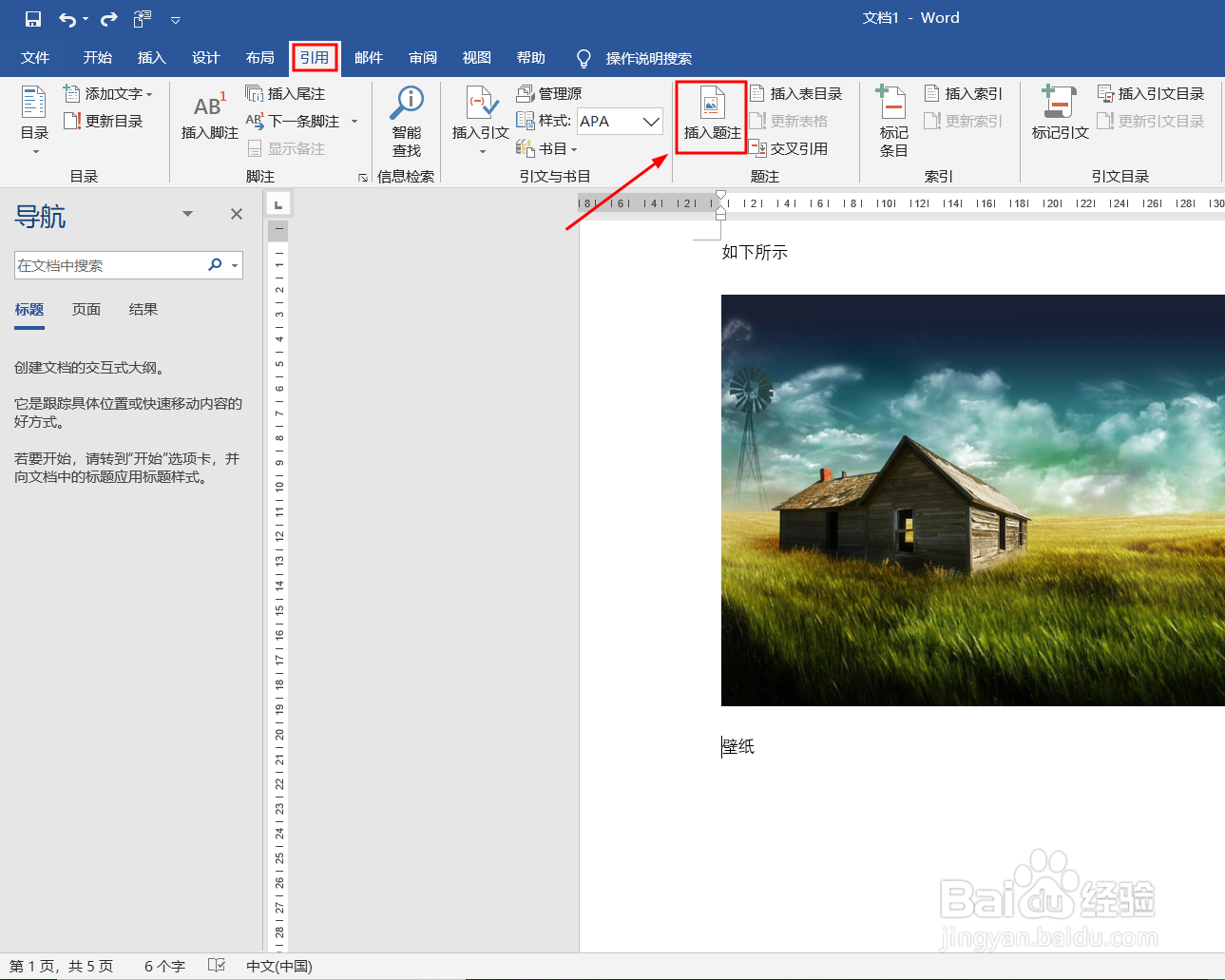

4、接下来就是引用题注,将光标移动到要插入引用的地方,点击功能区中的“引用”,在题注栏中找到“交叉引用”,左键单击。

6、此时就在word中插入并引用题注了。如果此时又在图一前面插入有一张图片,怎么更新题注呢?
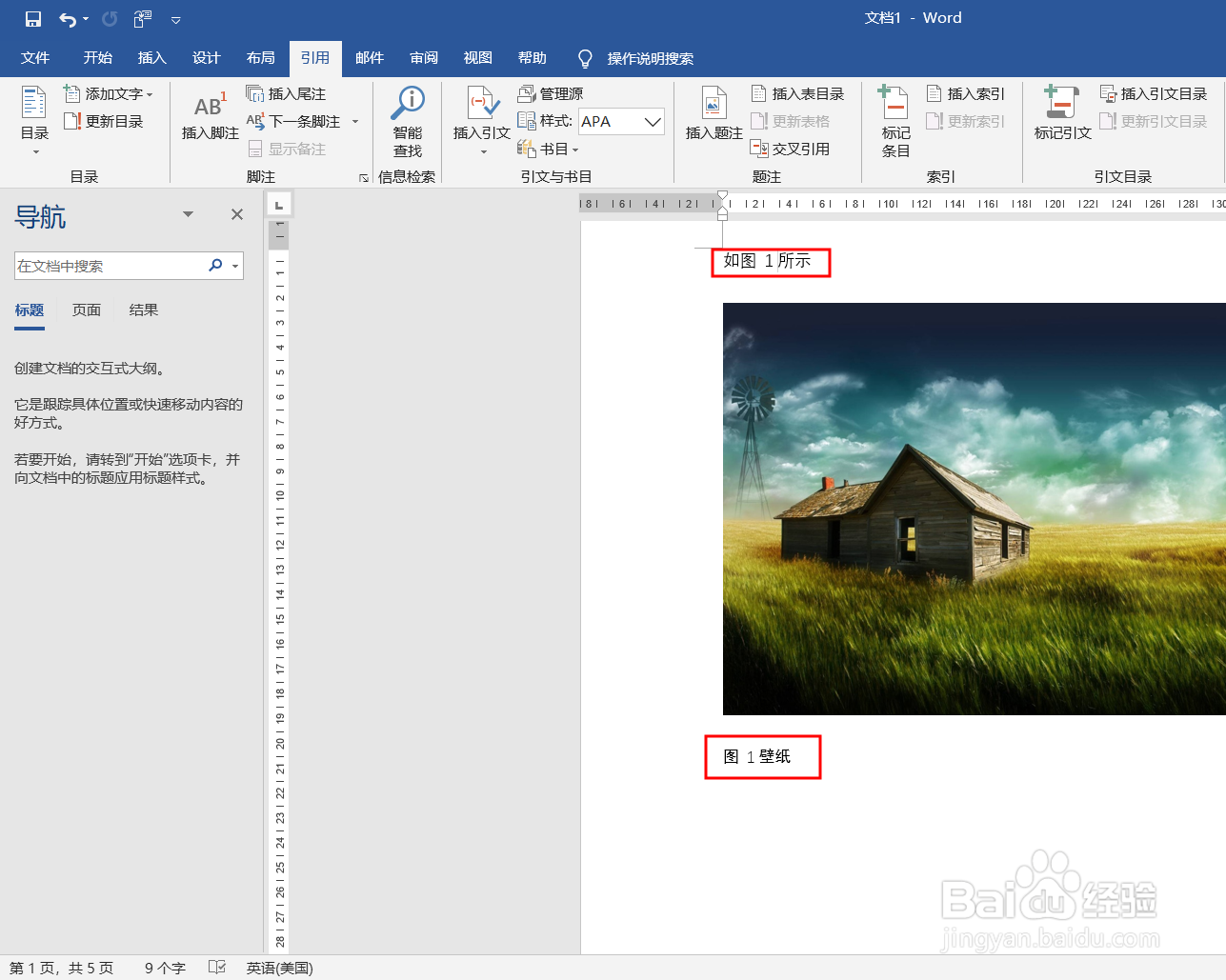
1、首先打开word文档,将光标放到图片名称之前,点击引用,在题注目录下找到“插入题注”。
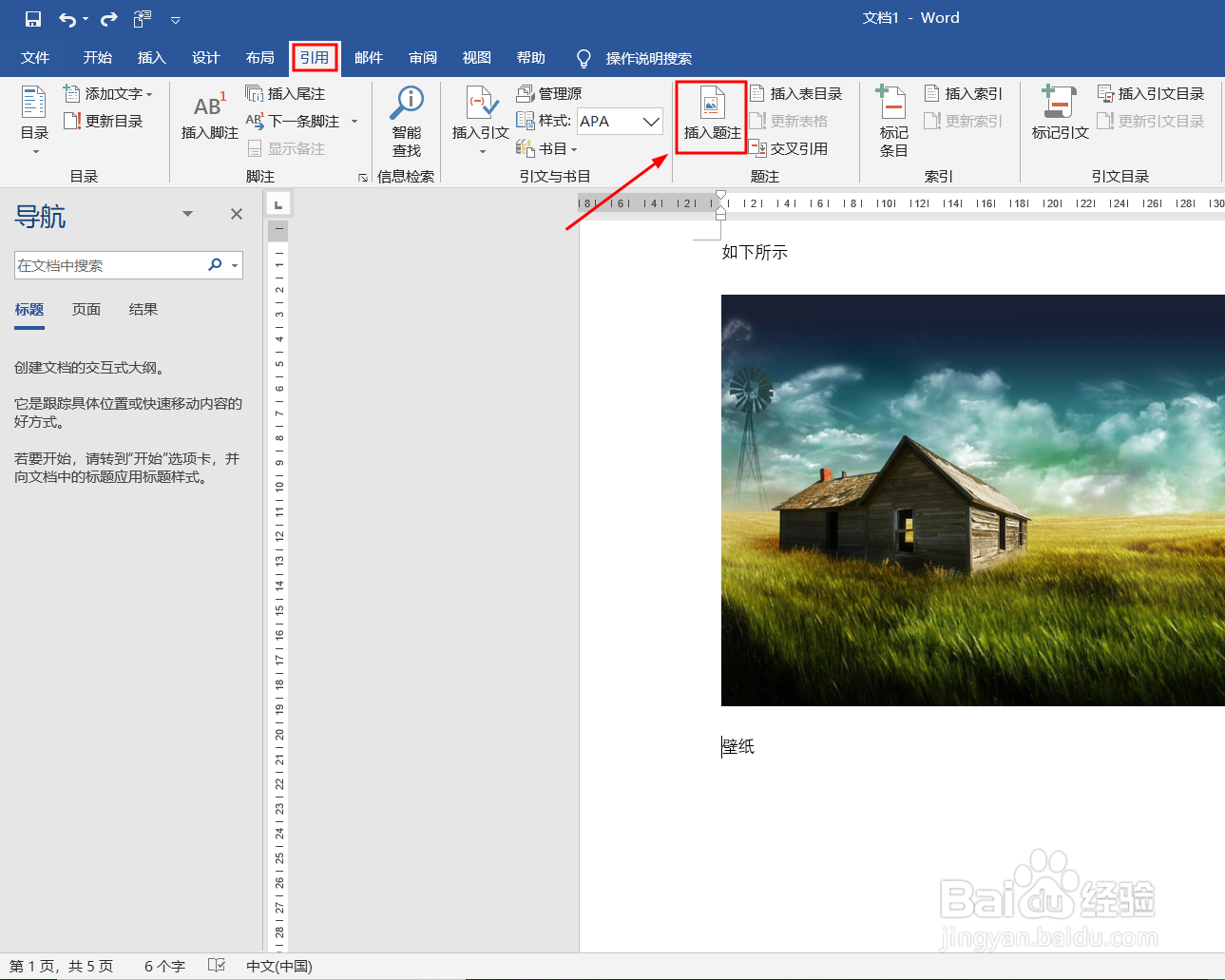

4、接下来就是引用题注,将光标移动到要插入引用的地方,点击功能区中的“引用”,在题注栏中找到“交叉引用”,左键单击。

6、此时就在word中插入并引用题注了。如果此时又在图一前面插入有一张图片,怎么更新题注呢?