1、打开word文档。
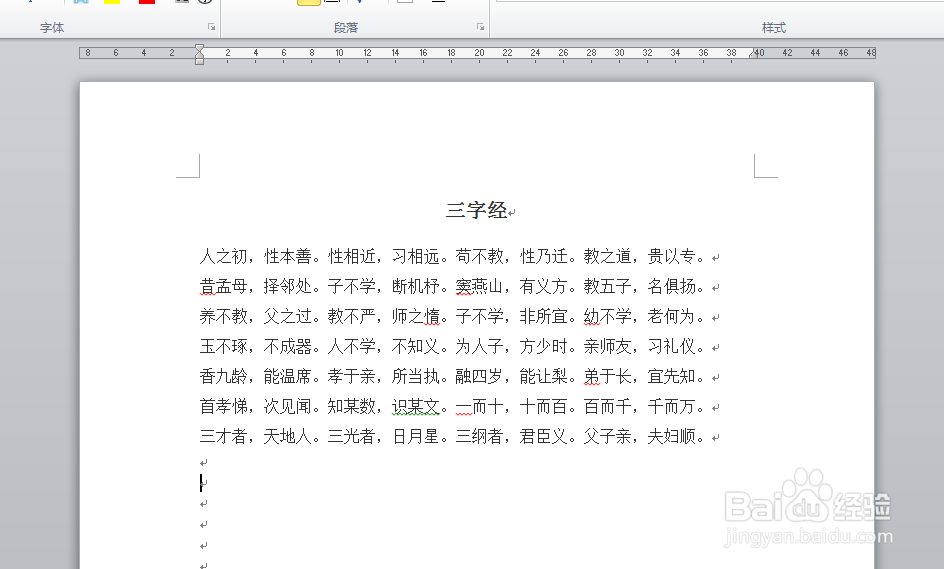
2、把要制作填空题的内容使用红色字体显示。

3、点击替换。

4、弹出对话框,光标移动到查找内容栏内,点击更多,格式,字体。

5、弹出对话框,把字体颜色选择为红色,也就是与填空题内容一样的颜色,确定。

6、再将光标移动到替换为栏内,点击格式,字体。

7、弹出对话框,字体颜色选择为白色,选择下划线线型,下划线颜色选择为黑色,确定。

8、我们需要查找和替换的内容全部设置完成,点击全部替换。

9、弹出对话框,完成5处替换,确定。

10、回到文档,5处红色字体的填充题内容变成了下划线了,填空题制作完成。
