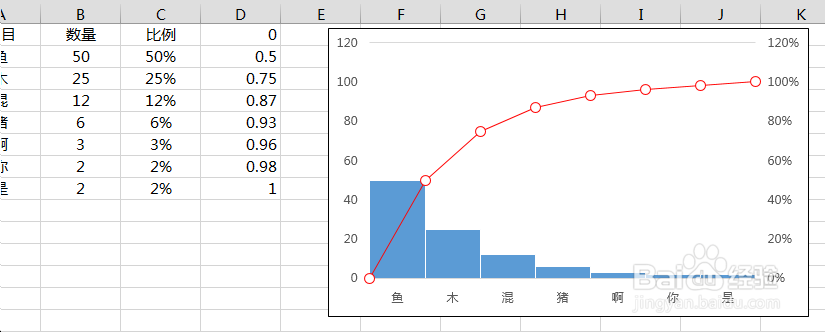1、利用如下数据,创建柏拉图:

2、首先需要创建一个辅助列来显示累计比例数据,使用公式如下所示:
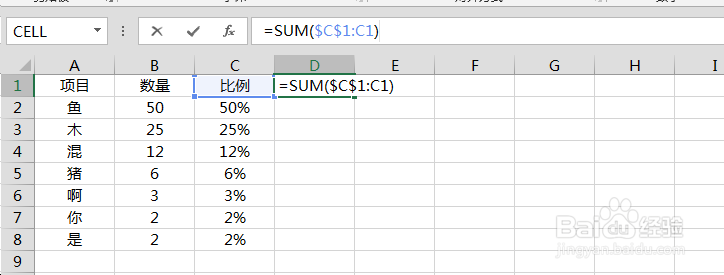
3、下拉填充公式,就创建好了辅助列,如下图所示:
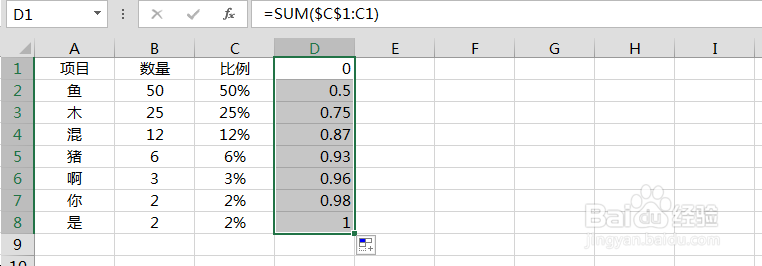
4、选择项目与数据列,点击插入簇状柱形图,如下图所示:
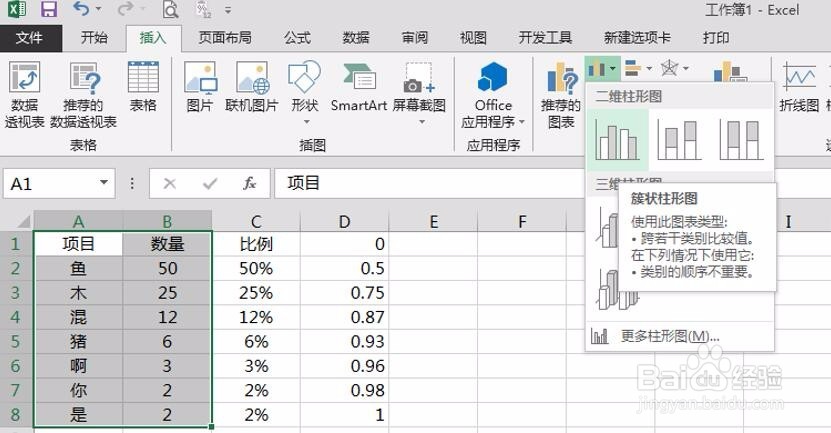
5、然后选择并复制创建的辅助列,选择柱形图后,按下Ctrl+V粘贴数据到图表中,如下图所示:
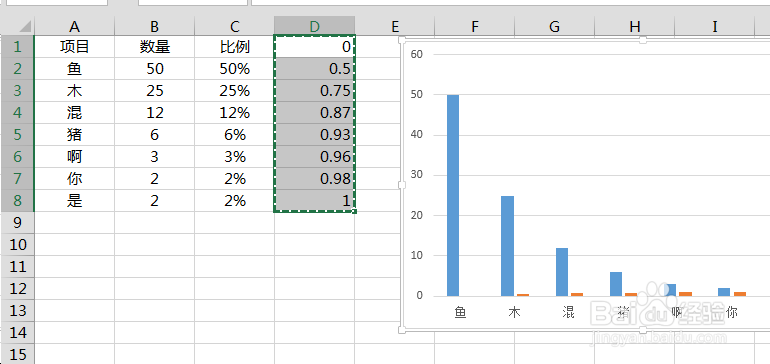
6、然后右键点击辅助列数据生成的柱形图,选择“更改系列图表类型”,选择“带数据标签的条形图”,并勾选“次坐标轴”,如下图所示:
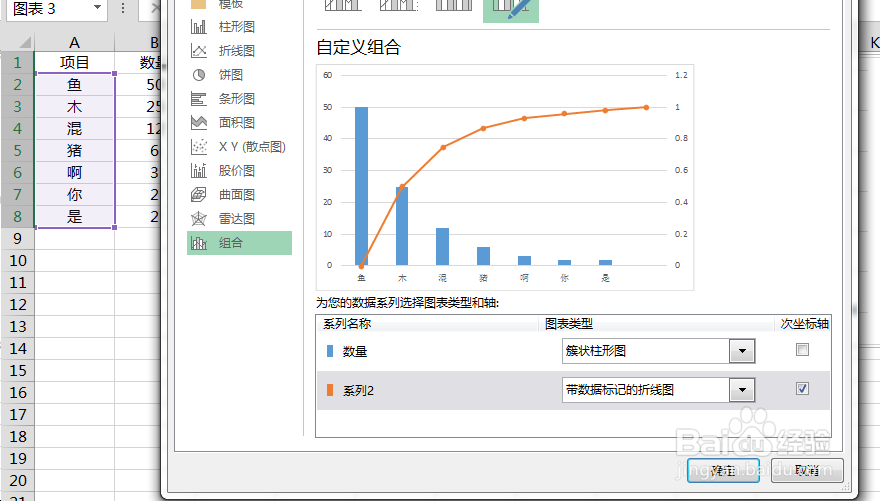
7、选择图表,点击“设计”中的“添加图表元素”,坐标轴,“次要横坐标轴”,如下图所示:
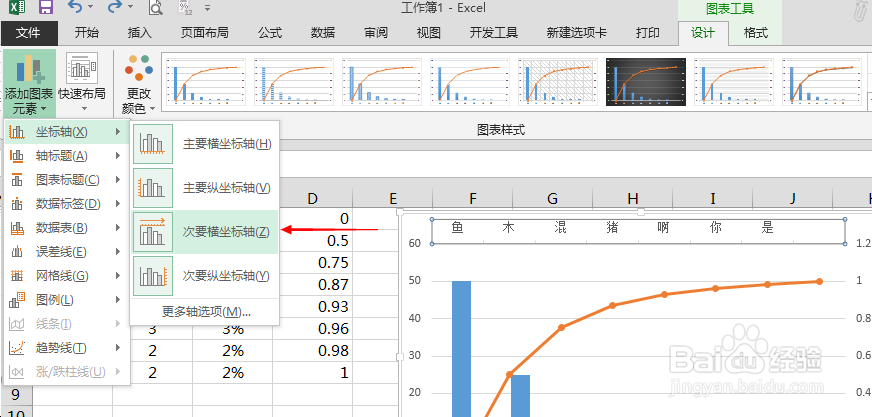
8、然后选择新添加的次要横坐标轴,点击右键,选择“设置坐标轴格式”,在“坐标轴”位醅呓择锗置下选择“在刻度线上”,如下图所示:
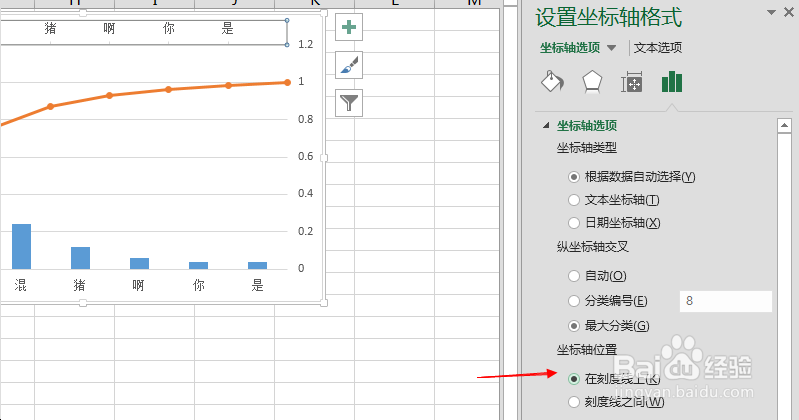
9、然后在点击下面的标签,找到“标签位置”,选择“无”,如下图所示:
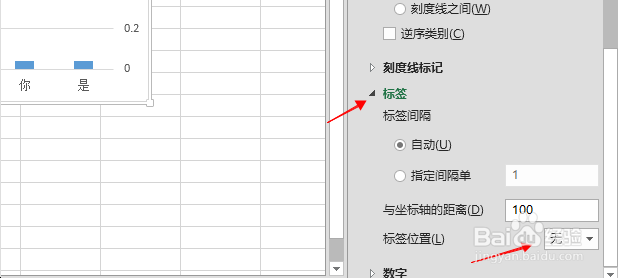
10、至此,一个基本的柏拉图就做好了,如下图所示:
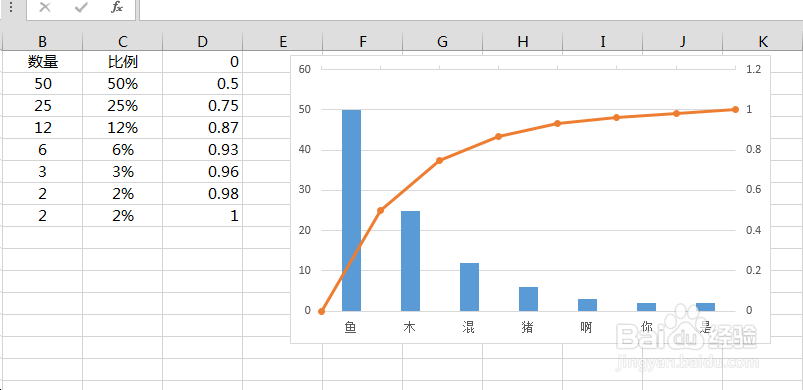
11、最后,将图表稍作美化,得到最终的柏拉图如下图所示: