1、打开Adobe Photoshop,查看自己电脑上的Adobe Photoshop是哪个版本:帮助\关于Photoshop.....。

2、这就是自己电脑上安装的Adobe Photoshop版本。

3、然后关闭Adobe Photoshop软件。

4、打开电脑文件资源管理器,鼠标左键单击查看。
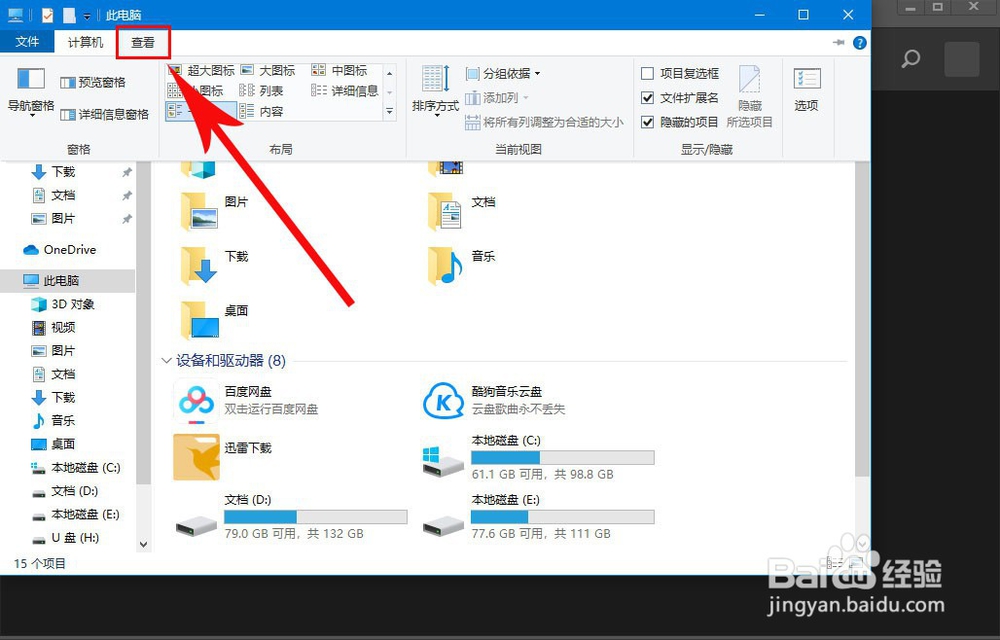
5、勾选:文件扩展名,隐藏的项目。

6、打开电脑系统盘。
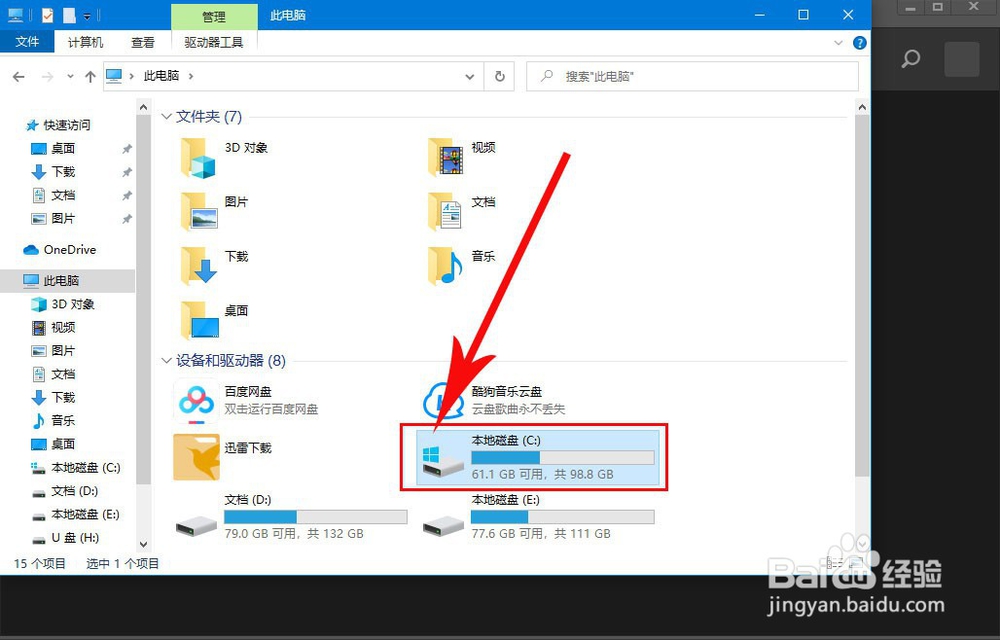
7、打开:(用户)文件夹。

8、打开电脑用户名文件夹,我的电脑用户名是(W),所以是这个文件夹。
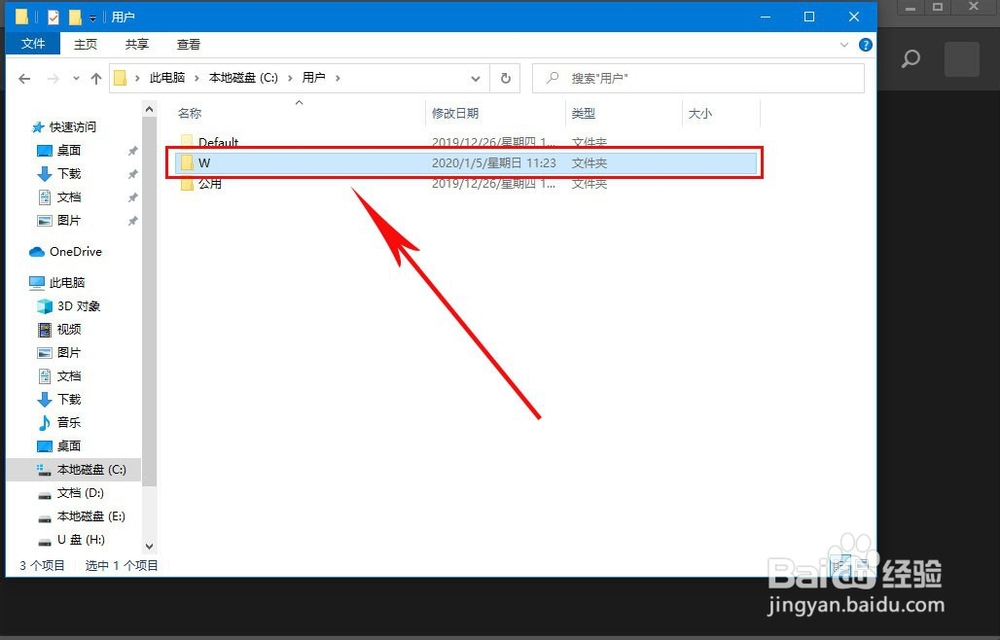
9、打开(AppData)文件夹。

10、打开(Roaming)文件夹。

11、打开(Adobe)文件夹。
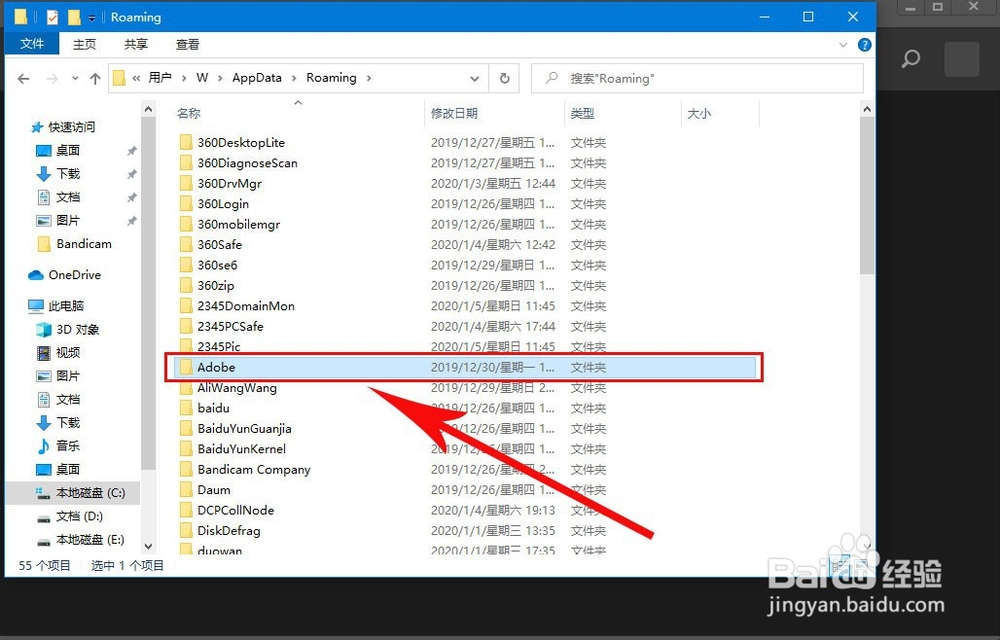
12、打开自己电脑上安装的Adobe Photoshop版本文件夹,我安装的是这个Adobe Photoshop CC 2018版本,所以是这个文件夹。

13、打开自己电脑上Adobe Photoshop版本后面带有Settings的文件夹,我安装的是这个Adobe Photoshop CC 2018版本,所以是这个文件夹。

14、把这些全部删了,就完成了。
