1、打开3Dmax2013软件,进入软件工作界面;
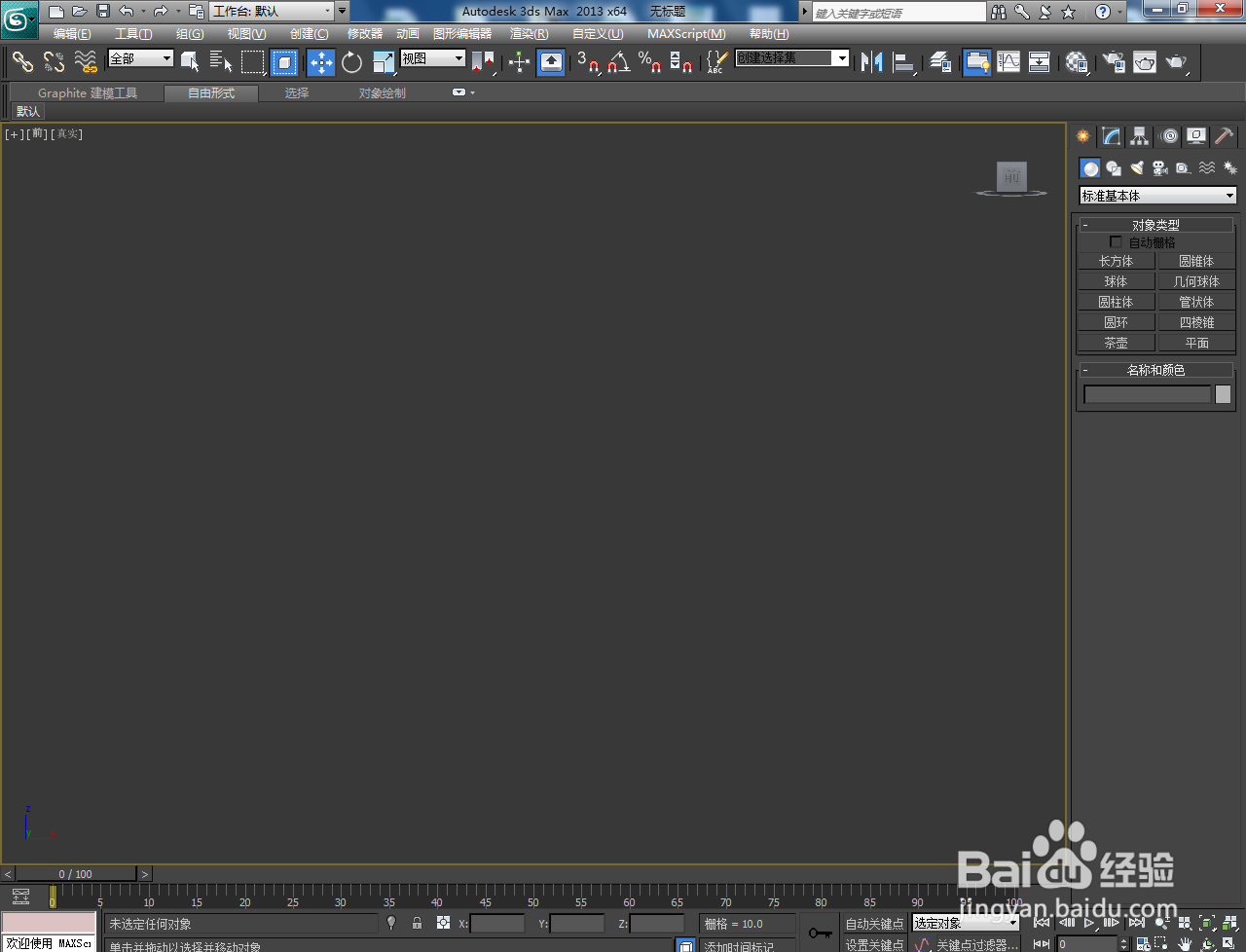
2、点击【创建】-【几何体】-【长方体】,按图示绘制一个长方体模型并设置好长方体的长、宽、高参数;
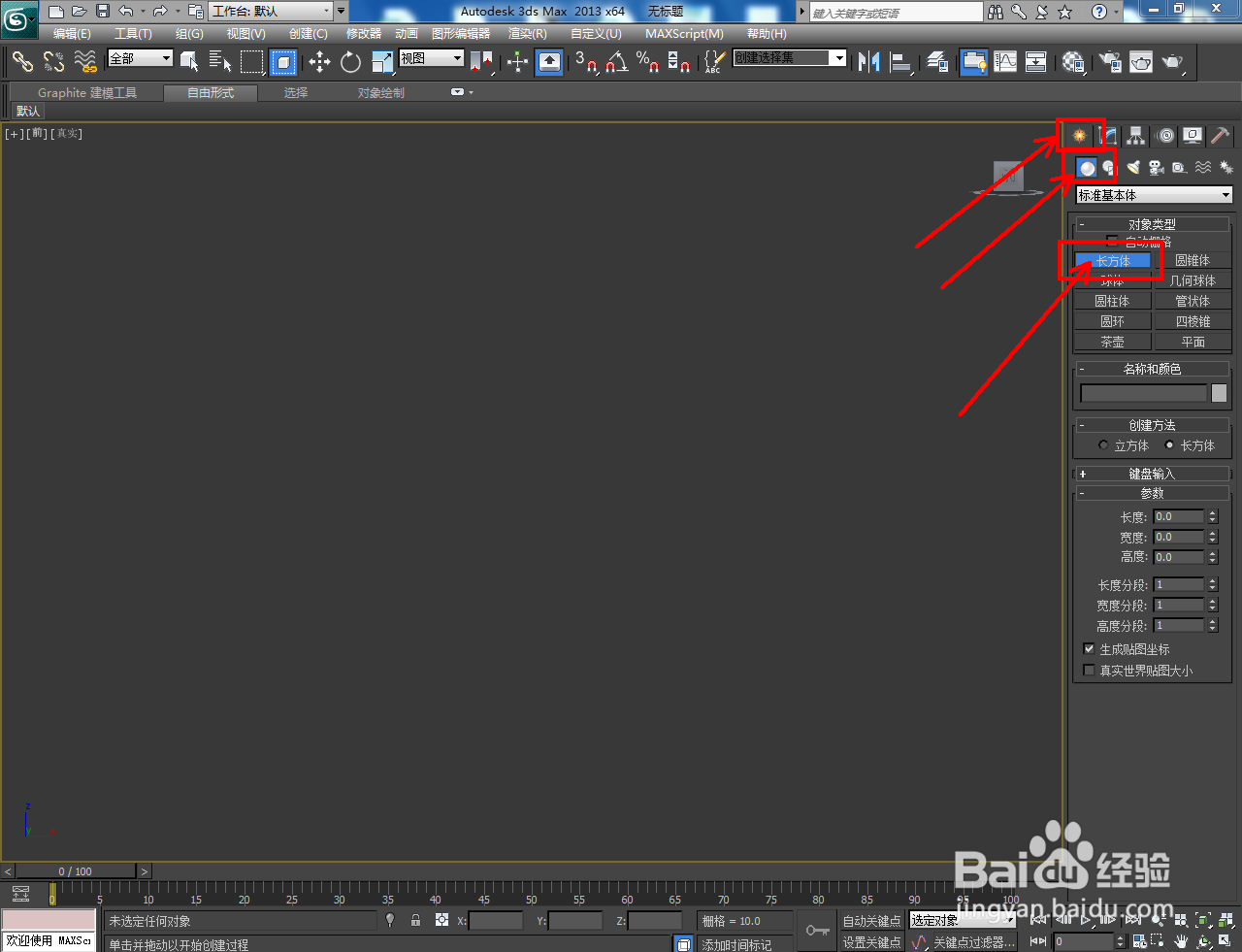


3、点击【创建】-【图形嘉滤淀驺】-【线】,按图示绘制一个多边图案后,点击【顶点】图标,按图示对图案上的点进行圆化处理,生成手印平面图案;
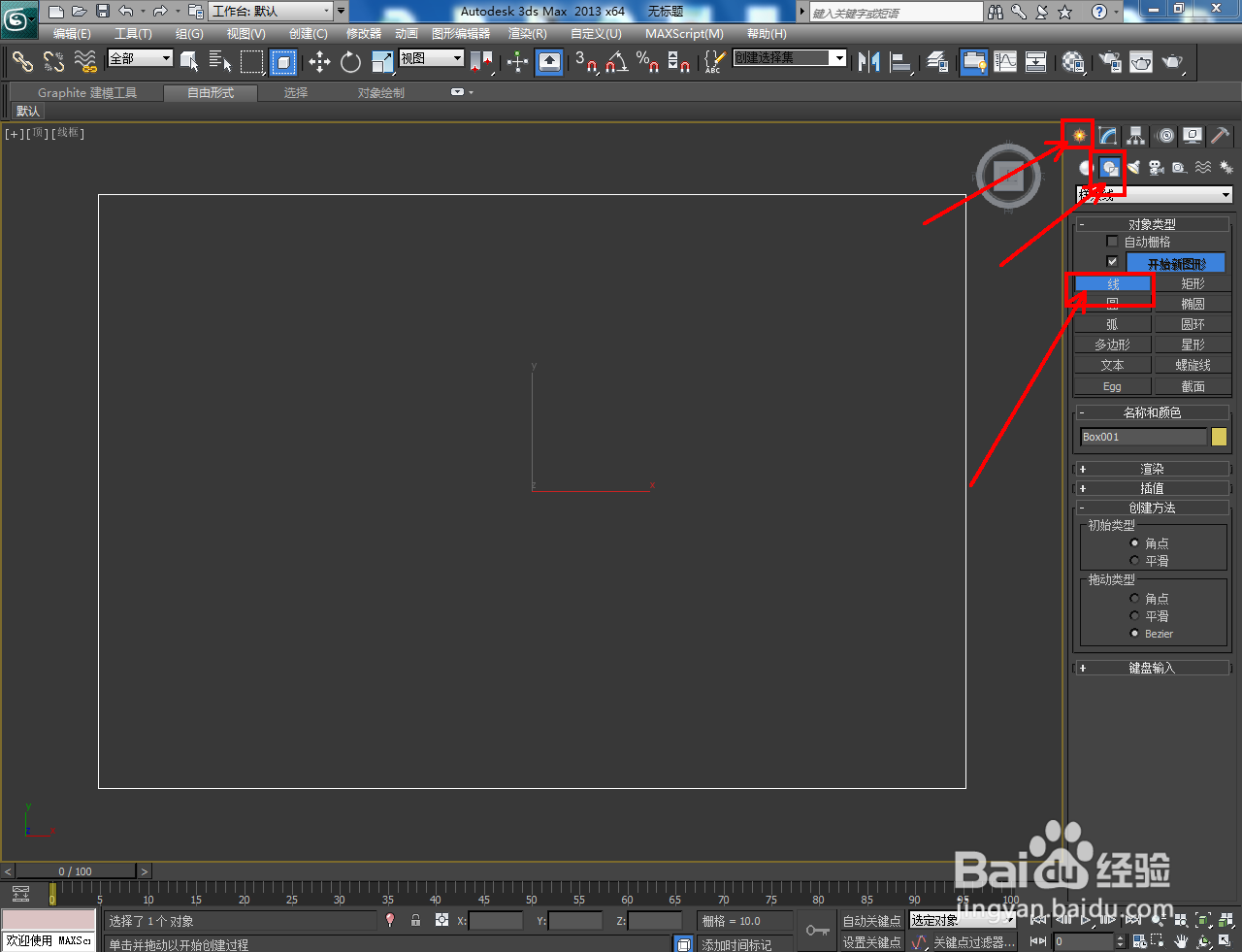
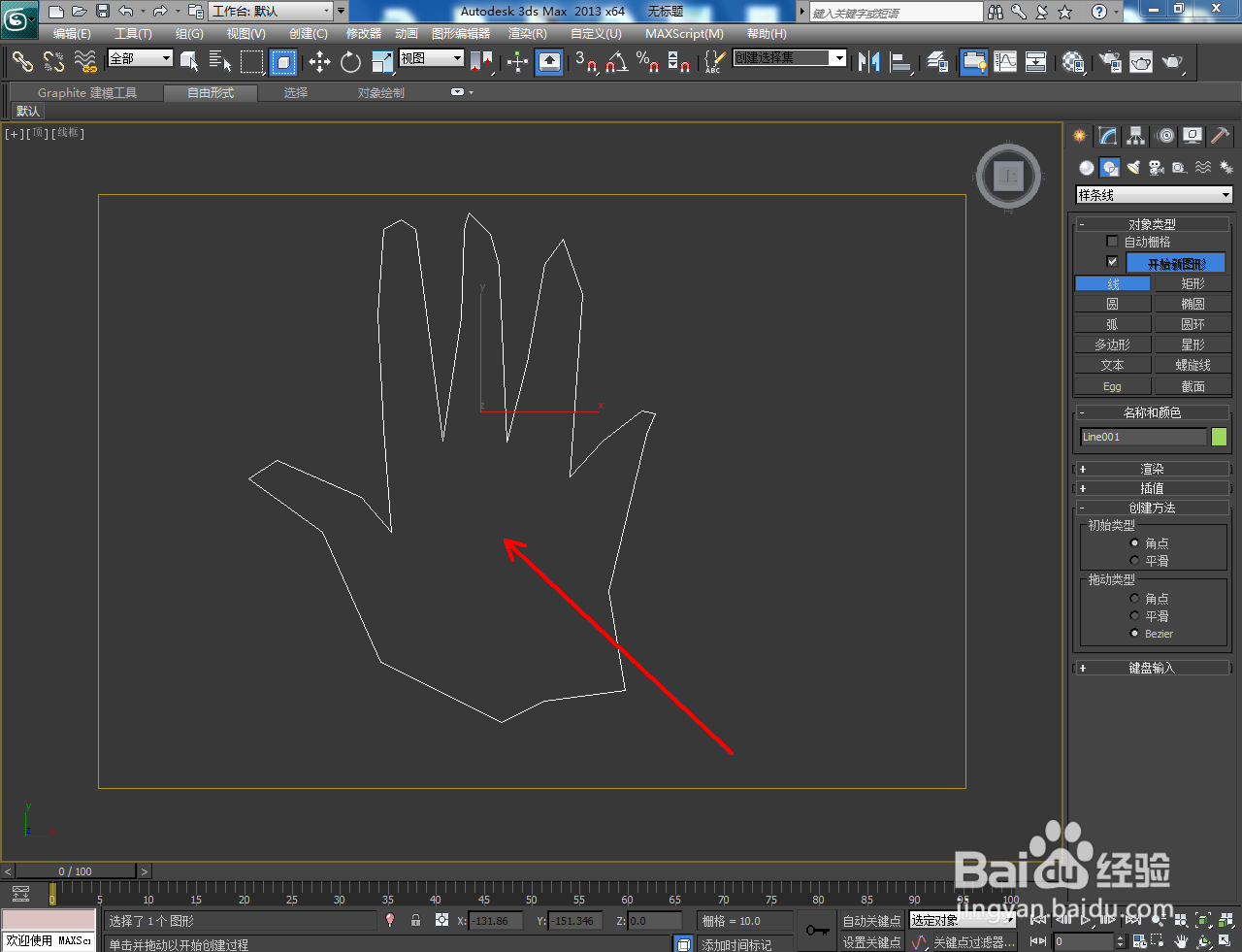

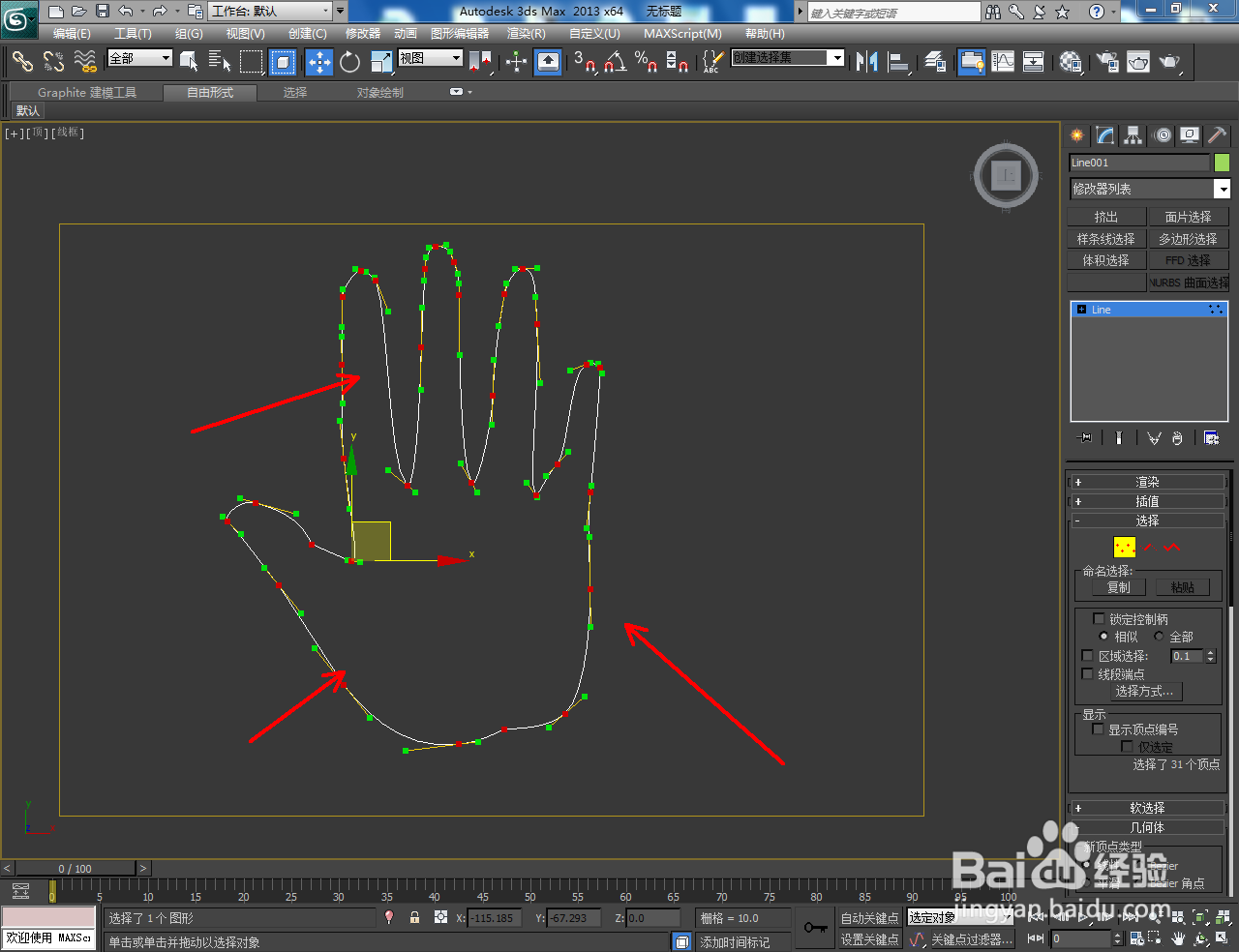

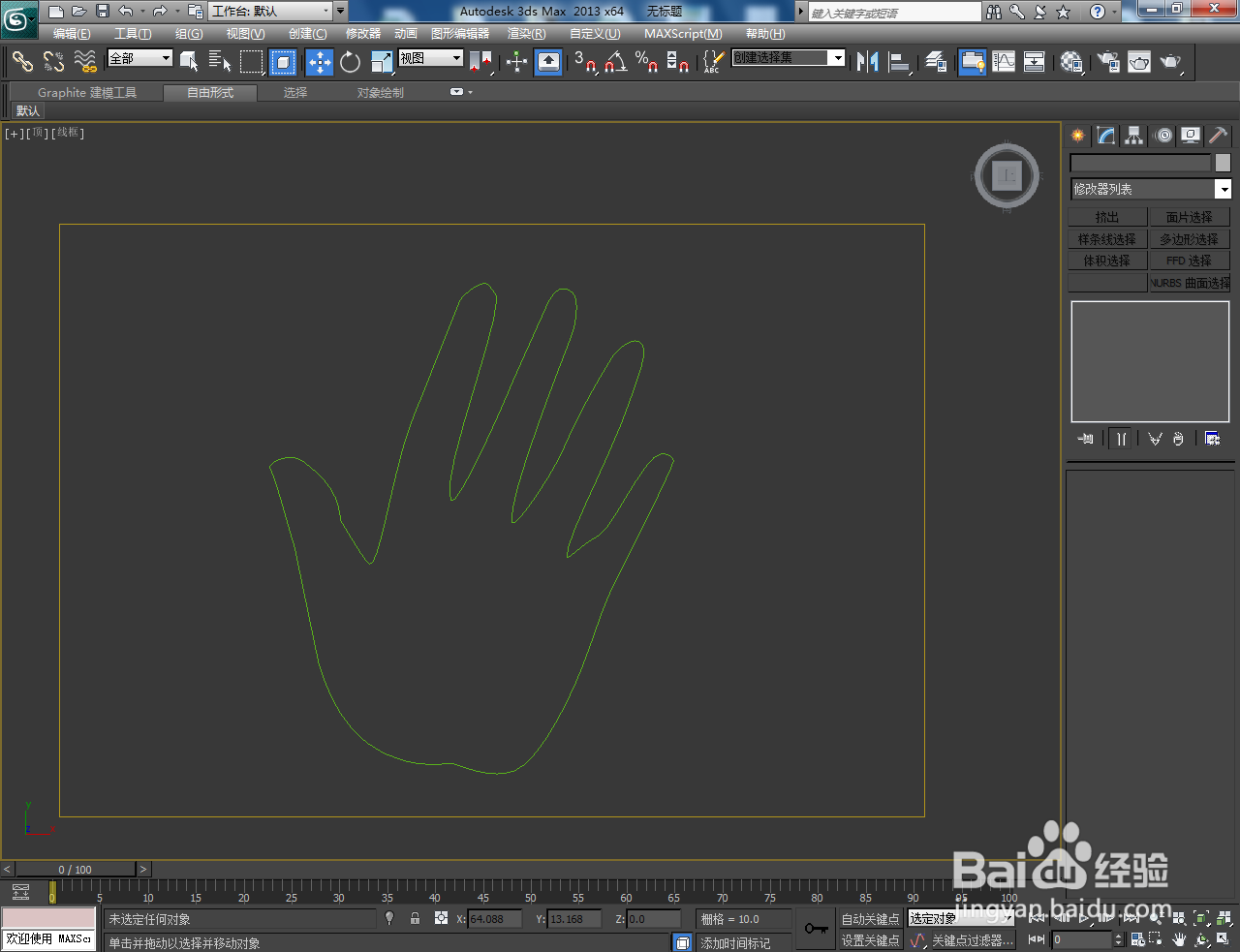

4、选中长方体模型,点击晃瓿淀眠【复合对象】-【图形合并】-【拾取对象】,点击拾取手印图案,完成图案与长方体的合并操作。完成后,将模型转换为可编辑多边形;






5、点击【多边形】图标,选中模型上的手印面后,点击【挤出】右边的小方框并设置好挤出参数,生成凹陷手印效果;



6、最后,点击【材质编辑器】,按图示设醅呓择锗置好两金属材质后,依次将材质附加给相应的模型面即可。以上就是关于3Dmax凹陷手印模制作方法的所有介绍。







